¿Quieres conectar tus Oculus Quest 2 o Quest Pro al PC para disfrutar de juegos de realidad virtual con la mejor calidad? En este megatutorial te enseñaremos todo lo que necesitas saber para conseguirlo. Te daremos consejos sobre lo que necesitas para conectar tus dispositivos al ordenador y cómo configurarlos para obtener la mejor calidad posible.
Primeros pasos para conectar tus Quest 2 al PC
En cuanto a los modelos de Quest ya sean Quest 2 o Quest Pro o incluso futuros dispositivos, el tutorial es el mismo para todos ellos, excepto por un par de configuraciones que cambian un poco, así que asegúrate de estar atento cuando lleguemos a eso.
Aun así, si te quieres enterar de todo perfectamente te recomiendo que le eches un vistazo al vídeo que os he preparado donde vas a ver que todo está explicado de una forma mucho más visual y didáctica par que en menos de 15 min lo tengas todo funcionando.
Requisitos para obtener la mejor calidad
Entonces, ¿qué necesitas para conectar tus Quest 2 o Quest Pro al PC y obtener la mejor calidad? Evidentemente, un cable USB 3.0. Aunque haya mucha discusión al respecto, que sepas que aunque sea un cable USB C, el protocolo de conexión que se usa es el de USB 3.0, así que olvídate de todo lo demás.
Para obtener la mejor calidad y la mejor latencia, lo ideal es que compres el cable oficial de Meta, que cuesta la friolera de 99€. Aun así, si tu finalidad no es jugar a juegos de competición como puede ser simracing o similares, entonces puedes optar por un chinolink como el que se recomienda en el tutorial.
Cualquier PC de última generación podrá mover holgadamente la PCVR, pero para obtener la máxima calidad necesitarás lo más potente que te puedas permitir. A partir de una GTX 1060 ya la realidad virtual puede funcionar dependiendo del juego que quieras jugar, échale un vistazo a la ficha técnica de cada uno.
Tutorial para conectar Quest 2 al PC con la mayor calidad posible
Con esto en mente, ya estamos listos para configurar nuestras Quest para disfrutar de la mejor calidad posible. Presta atención a los siguientes pasos:
Configuración de Oculus Home
- Desactivar Air Link de nuestro dispositivo Quest.
- Instalar la aplicación de Oculus Home desde la página oficial de Meta.
- Enchufar el dispositivo al PC mediante el cable USB.
- Configurar las opciones gráficas dentro del dispositivo. Ponerlo a 72hz y en resolución al máximo que te permita tu tarjeta gráfica (deberás hacer pruebas)
- Guardar y reiniciar el software.
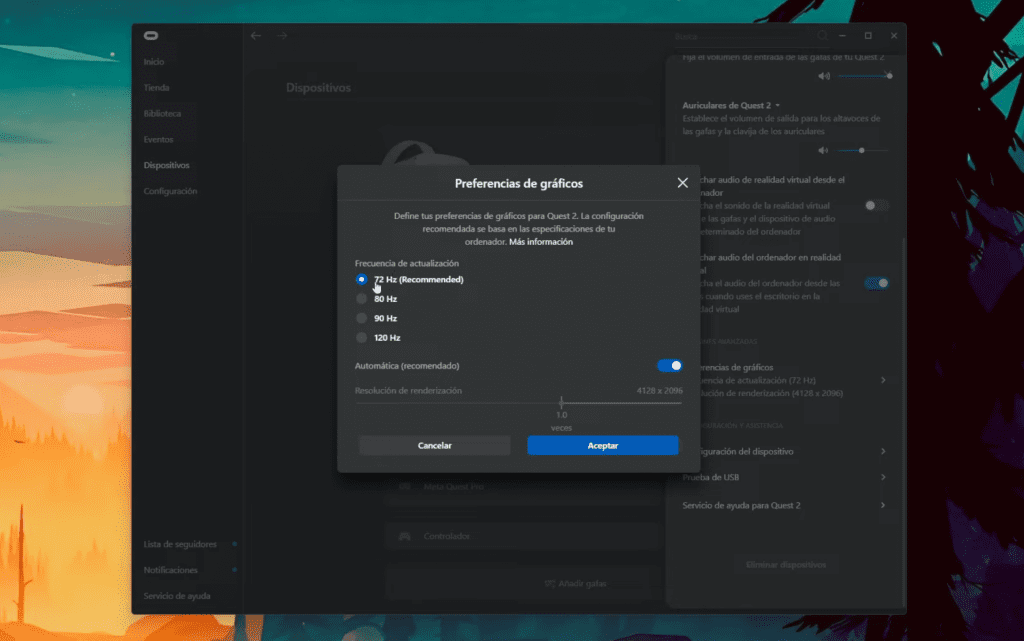
Configuración de Oculus Debug Tool
Esta es la parte más crítica, donde según los valores que pongamos podremos conseguir la mejor configuración para nuestro dispositivo, ya que las Quest 2 y las Quest Pro tienen valores diferentes. Os recomiendo que le echéis un vistazo al vídeo que os deje antes para que sepáis porque se pone cada valor en las diferentes opciones.
Las opciones que debéis establecer en vuestro Oculus Debug Tool que podéis encontrar en la carpeta de instalación de Oculus / Support / Oculus-Diagnostics / Oculus Debug Tool.exe son las siguientes:
| Opción | Quest 2 | Quest Pro |
|---|---|---|
| Pixel Per Display Pixel Override | 0 | 0 |
| PC Asynchronous Spacewarp | disable | disable |
| Distortion Curvature | high | low |
| Encode Resolution Width | 3664 | 3600 |
| Encode Bitrate | 500 | 500 |
| Link Sharpening | Disable/Enable | Disable/Enable |
Una vez puesto esos valores en función del dispositivo que tengáis, deberéis de ir a la parte superior donde pone Service y darle a Restart Oculus Service y con esto ya tendréis la mejor calidad al conectar tus Quest 2 o tus Quest Pro al PC mediante un cable USB.
Lo único que os queda es ejecutar Quest Link desde las propias gafas, arrancar el Oculus Home y jugar a los juegos que tengáis instalados tanto en su aplicación nativa como en la aplicación de Steam mediante SteamVR.
Si por el contrario, preferís conectar vuestras Quest 2 o Quest Pro al PC mediante conexión WiFi o inalámbrica os recomiendo que veáis este tutorial.
Desde que jugué por primera vez a Elite Dangerous en Realidad Virtual me enamoré de esta tecnología, su inmersión y la capacidad de hacerte ver las cosas desde otra perspectiva. Además de todo eso tengo un canal de Youtube y de vez en cuando juego desde mi Yate.
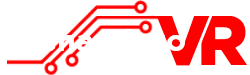





Relacionadas
10 consejos para cuidar tus Meta Quest 3
Los mejores juegos VR para 2023 de Quest 2 y Quest 3
Quest 2 y PICO 4 bajan de precio ¿Merecen la pena?