Hoy nos adentraremos en un mundo más técnico para conectar tus Quest 2 o PICO 4 al PC sin necesidad de usar ningún cable. Será uno de los tutoriales más exhaustivos sobre cómo hacer esto de forma completamente inalámbrica.
Si lo quieres ver de forma visual y más detallado, te recomiendo que veas el siguiente video:
En este tutorial, aprenderás a configurar las Quest 2, PICO 4 y Quest Pro con sus softwares nativos y con Virtual Desktop. Ten en cuenta que, si en el futuro saliera otro dispositivo, es posible que esta guía sea compatible con él.
También exploraremos las configuraciones óptimas para cada software en cada dispositivo, para que puedas experimentar la mejor experiencia a la hora de conectar tus Quest 2 o PICO 4 al pc sin cables usando una red WiFi normal y corriente.
Comienzo del tutorial para conectar las Quest 2 o PICO 4 tu PC
Es recomendable usar un Router Secundario
Antes que nada, debo decirte que si tienes un buen router proporcionado por tu compañía de internet, puedes ahorrarte la compra de un segundo router. En caso de que tu experiencia no sea lo más óptima posible, te presentaré un par de soluciones aptas para todos los bolsillos.
Si deseas tener la mejor experiencia, lo mejor es que compres un router secundario dedicado exclusivamente a usar Air Link o cualquier software del dispositivo que uses. En concreto te recomiendo dos routers que para mi gusto son los mejores en estos casos:

Xiaomi AX 1800 es el router más económico que te puedo recomendar, con altas prestaciones y la posibilidad de usarlo perfectamente con Air Link con este tutorial.

Sin duda alguna si quieres el mejor router tendrías que comprar este Xiaomi AX3600, ya que su potencia es tan brutal que podrás traspasar cualquier pared.

Si lo que quieres es dar el salto e incorporar futuras tecnologías como WiFi 6E para visores como Quest Pro, el ASUS AXE8700 es tu router a tener en cuenta.
La principal diferencia es el que el Router Xiaomi AX1800 tendrá menos posibilidad de alcanzar la máxima calidad de transmisión, teniendo en cuenta que el tope de Air Link es de 200 mbps, dicho router podrá hacerlo entre 80 o 100 mbps. En cambio el AX3600 podrá a ir a tope de calidad, es decir entre 175 y 200 mbps.
Como conectar y configurar el Router
Una vez que tengas el router adecuado, yo particularmente te recomiendo esos dos, sigue estos pasos para configurarlo como un puente Air Link / PICO Link:
- Conecta el router principal y secundario a una fuente de energía.
- Conecta el router secundario al router principal.
- En el router principal debe ir conectado a cualquier RJ45 libre y en el secundario al RJ45 que especifica WAN.
- Asegurate de que todos los cables que usen sean de CAT 5E en adelante.
- Conecta tu PC al router secundario mediante un cable Ethernet.
- Accede a la página de configuración del router mediante un navegador web. La dirección IP por defecto es 192.168.31.1 o la puedes encontrar en el manual del usuario del fabricante.
- Busca la opción de configuración de red inalámbrica y selecciona “Modo AP”.
- Configura la red inalámbrica con un nombre y una contraseña segura.
- Asegúrate de dejar solo activa la red WiFi de 5GHz y desactivar el resto de opciones.
- Salva los cambios y reinicia el router.
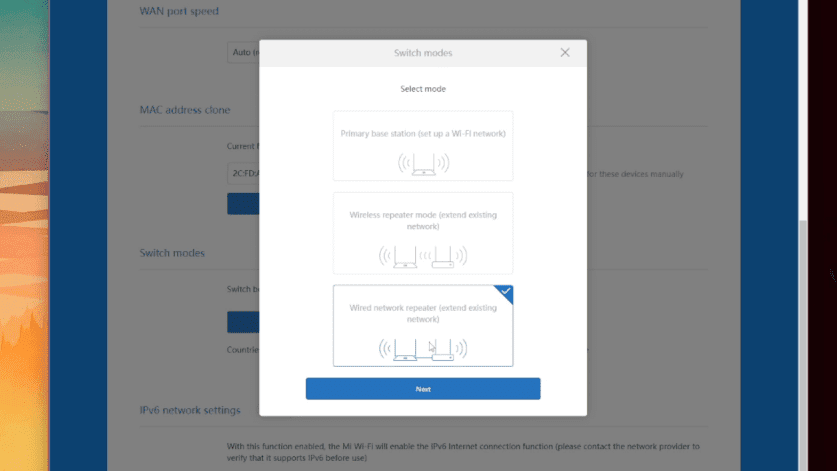
Además sería interesante hacer un estudio de los canales WiFi que te rodean, ya sea que vivas en una zona urbana o no. Esto es importante ya que una saturación de estos canales provocaría que tu conexión fuera más inestable y no pudieras tener una estabilidad en los fotogramas. Aplicaciones como WiFi Analyzer en dispositivos Android te ayudaría a realizar esta tarea.
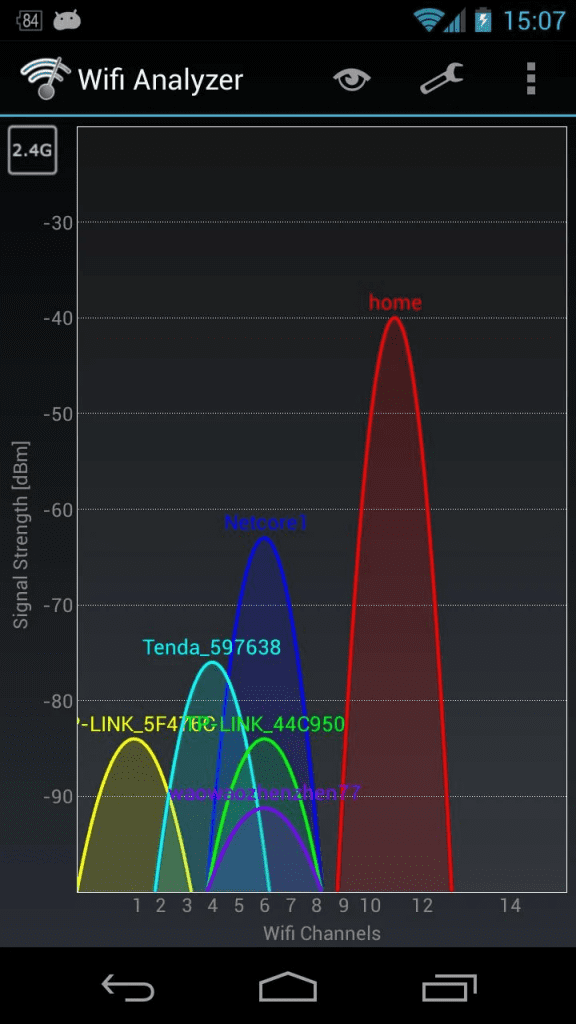
Si necesitas ver todos estos pasos detallados, en la parte del inicio del artículo tienes un video donde podrás ver el proceso de forma ilustrada y en tiempo real, ya verás que es super sencillo.
Cómo configurar Air Link, PICO Streaming o Virtual Desktop
Cómo configurar Air Link y conectar tus Quest 2
Air Link es un software incluido en los dispositivos Meta Quest y, en general, debería funcionar sin problemas con los pasos previos. Sin embargo, aquí hay algunos consejos adicionales que podrían ayudar.
La resolución y la tasa de refresco se pueden controlar desde la aplicación de Oculus Home. Se recomienda usar 72Hz y un valor de 1, aunque esto depende de la tarjeta gráfica que tengamos instalada en el PC.
Con todas estas aplicaciones se envía un video codificado hasta el dispositivo mediante nuestra conexión WiFi, por lo que una tasa de refresco más baja mejorará la calidad de la compresión.
Además, se puede mejorar la definición con la opción Link Sharpening, que se puede forzar desde la aplicación de Oculus Debug Tool que encontrarás en la carpeta de instalación de la aplicación Oculus / Support / Oculus-Diagnostics.
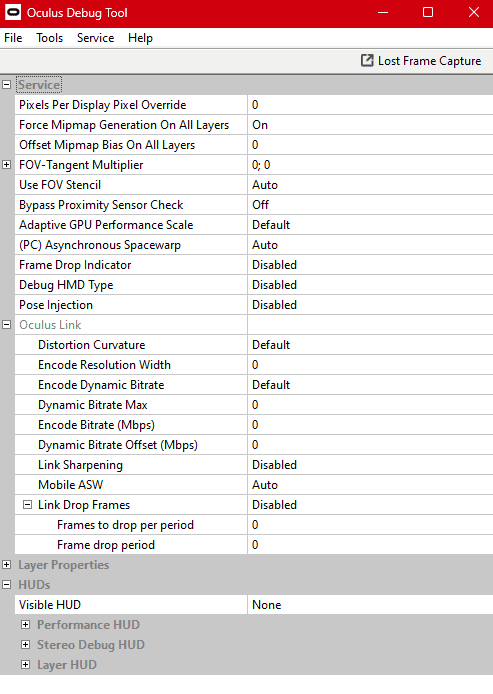
Con Air Link, tendremos una limitación a un máximo de 200 mbps de bitrate, pero al seleccionar 72Hz se mejora la calidad de la compresión. También es posible modificar el bitrate en las opciones de Air Link en el software de Oculus Home cuando nos pongamos el visor y lo ejecutemos.
Si usas el Xiaomi AX1800 podrás tener unos valores intermedios de entre 80 y 100 mbps de bitrate, en cambio si elegiste la opción del router Xiaomi AX3600 podrás tener entre 175 y 200 mbps. Todo esto dependerá de tu red y como esté todo configurado.
Cómo configurar PICO Streaming y conectar tus PICO 4
PICO Streaming es un software menos efectivo visualmente que Air Link y está disponible para las PICO 4 de forma nativa, aun así la compañía PICO está mejorándolo constantemente y puede que algún día este al nivel de Air Link o Virtual Desktop.
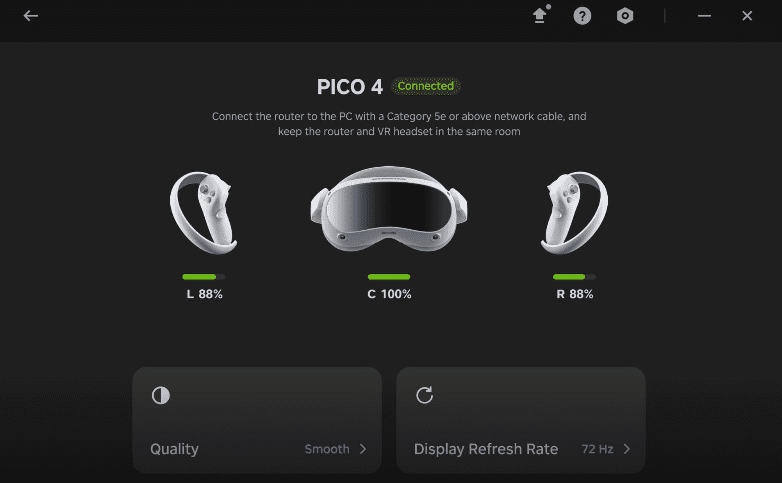
Para usarlo, simplemente descargue el software desde su sitio web, instálelo y configure los parámetros de resolución, bitrate y otros en los ajustes de la propia aplicación. Sin embargo, aunque se pueden ajustar los parámetros, el rendimiento visual sigue siendo insuficiente.
Lo único que tendrías que hacer ya, es ejecutar la aplicación en tu dispositivo y conectarte al PC para jugar en PCVR. Particularmente si eres un usuario de PICO 4 te recomiendo que uses mejor Virtual Desktop hasta que PICO se ponga las pilas y arregle su software nativo.
Cómo configurar Virtual Desktop y conectar tus Meta Quest o PICO 4
Virtual Desktop es una opción adicional para jugar sin cables en PC para dispositivos Standalone como las Quest 2 o PICO 4. Para configurarlo, simplemente tienes que descargar el software servidor de la página web de Virtual Desktop y ejecutarlo en tu PC, además tendrás que comprar el software en las respectivas tiendas de cada dispositivo.
Una vez ejecutes el servidor de Virtual Desktop debes introducir tu nombre de usuario de tu cuenta del dispositivo, desmarcar la opción de ajuste automático de bitrate y cambiar el codec a HEVC como os indico en el video del principio del artículo.
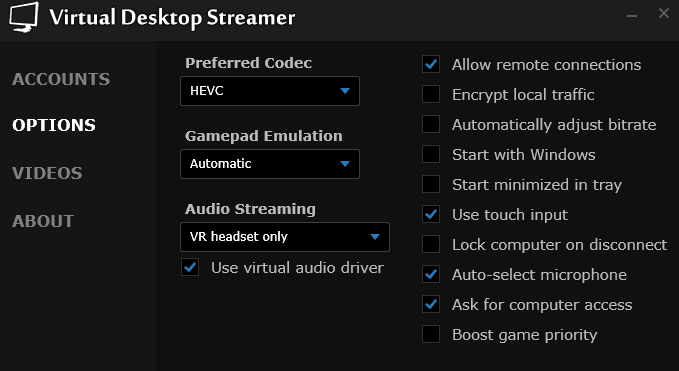
Debes tener cuidado y no comprar la versión de PC que hay en Steam, sino la que se incluye en cada tienda de cada dispositivo, ya que la que se vende en Steam es tener un monitor virtual en tu visor de Realidad Virtual y no sirve para jugar, así que mejor olvidate de ella.
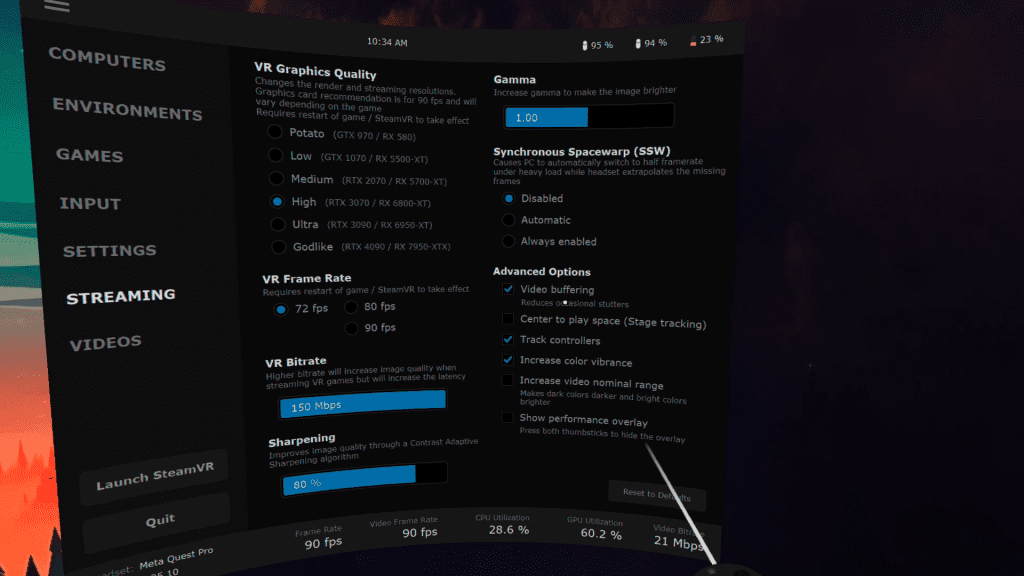
Cuando la hayas comprado en las Meta Quest 2 o Pico 4 debes ejecutar la aplicación y conectarte al servidor. Una vez allí tendrás todas las opciones de resolución, tasa de refresco y muchas más opciones que te permitirán sacarle el máximo rendimiento.
Debes seleccionar de nuevo los 72hz para obtener la mejor calidad de compresión, poner un bitrate que oscile entre 80-150 mbps en función del router que hayas comprado y quitar las opciones de reproyección como te muestro en el video.
Si además quieres realizar una conexión por cable al PC de tus Quest 2 para obtener la mejor calidad, te recomiendo que le eches un vistazo a este artículo que seguramente te vendrá muy bien.
Desde que jugué por primera vez a Elite Dangerous en Realidad Virtual me enamoré de esta tecnología, su inmersión y la capacidad de hacerte ver las cosas desde otra perspectiva. Además de todo eso tengo un canal de Youtube y de vez en cuando juego desde mi Yate.
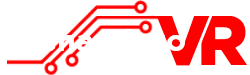


Relacionadas
10 consejos para cuidar tus Meta Quest 3
Los mejores juegos VR para 2023 de Quest 2 y Quest 3
Quest 2 y PICO 4 bajan de precio ¿Merecen la pena?