En este sencillo tutorial voy a explicar como conectar nuestro nuevo visor Oculus Quest 2 al PC mediante USB, configurarlo y daré algunos consejos para mejorar nuestra experiencia.
Antes de comenzar me gustaría dejar claro que estas configuraciones varían dependiendo del hardware de nuestro ordenador y si este no es suficientemente potente no funcionará.
Si quieres conocer si tu ordenador es suficientemente potente para la Realidad Virtual o quieres informarte un poco para adquirir uno te recomiendo leer Requisitos de la Realidad Virtual para PC.
¿Por qué conectar unas Oculus Quest 2 al PC?
Esta es una pregunta que muchos usuarios nuevos me han estado lanzando las últimas semanas, ya que al ser un visor Standalone no requiere de un PC para funcionar debido a que incluye su propio sistema operativo.
Aunque estas dudas tienen un buen fundamento, el hardware que traen de serie Oculus Quest 2 es bastante limitado y aunque nos ofrece una buena experiencia en Realidad Virtual, aún se puede mejorar.
Por esta razón Facebook creó este visor como un visor híbrido, puede funcionar tanto conectado a un ordenador como por si mismo compartiendo incluso algunos juegos de su biblioteca.

Aprovechar la potencia de nuestro PC
A través del cable nuestro visor dejaría de ser una consola portátil para convertirse en un visor para nuestro ordenador. De esta forma aprovechamos mucho más el PC para crear juegos más elaborados.
Muchos de los juegos de PC se han adaptado a la plataforma de Oculus Quest de manera que podamos jugarlos, por ejemplo The Walking Dead Saints and Sinners.
Pero cuando jugamos a alguno de estos juegos la diferencia entre ambas plataformas es un abismo, ya que se nota mucho el downgrade gráfico en la versión Standalone.
Mejores físicas en los juegos
Para lanzar las versiones Standalone los juegos tienen que recortar ciertos puntos para hacer las aplicaciones mas livianas y compatibles con el procesador de Oculus Quest.
Unos de estos cambios son la eliminación parcial de las físicas de los objetos que o bien dejan de tenerlas o se vuelven de mala calidad, llegando en algunas ocasiones a ser incluso molesto.
Por esta razón al conectar unas Oculus Quest 2 al PC tendremos una experiencia en Realidad Virtual bastante más conseguida en cuanto a físicas y mecánicas en VR.

Mejores gráficos y detalles
No es un secreto que Oculus Quest 2 hace maravillas con su hardware para traernos juegos de la máxima calidad posible dentro de sus limitaciones y nos trae experiencias impensables hace unos años.
Pero al conectar un visor a un PC notaremos muchas mejorías en el apartado gráfico, sobre todo en lo que refiere a luces, sombras y reflejos de los objetos del mundo.
Además en los juegos de PC tendremos profundidad y en muchos juegos se elimina el efecto niebla que se le introduce para reducir la carga en la GPU del visor.

¿Cómo puedo conectar mis Oculus Quest 2 al PC?
Existen varias formas de conectar nuestras gafas de VR Oculus Quest 2 a un ordenador, una es mediante una conexión WiFi y la otra es a través de un cable USB 3.0.
Si queremos usar la conexión WiFi no oficial necesitamos un router y la aplicación de Virtual Desktop, te dejo aquí nuestro tutorial paso a paso para configurarlo y empezar a usarlo.
Por otro lado podemos usar un cable USB 3.0 para aprovechar la máxima calidad, para esto podemos usar Chino Link o el cable oficial. Y aunque existen otros, al no haberlos probado no los puedo recomendar.
Preparamos el PC para conectar Oculus Quest 2
Lo primero que tenemos que hacer es descargar la aplicación de escritorio de Oculus Home desde su web oficial, una vez descargado lo instalaremos en nuestro PC.
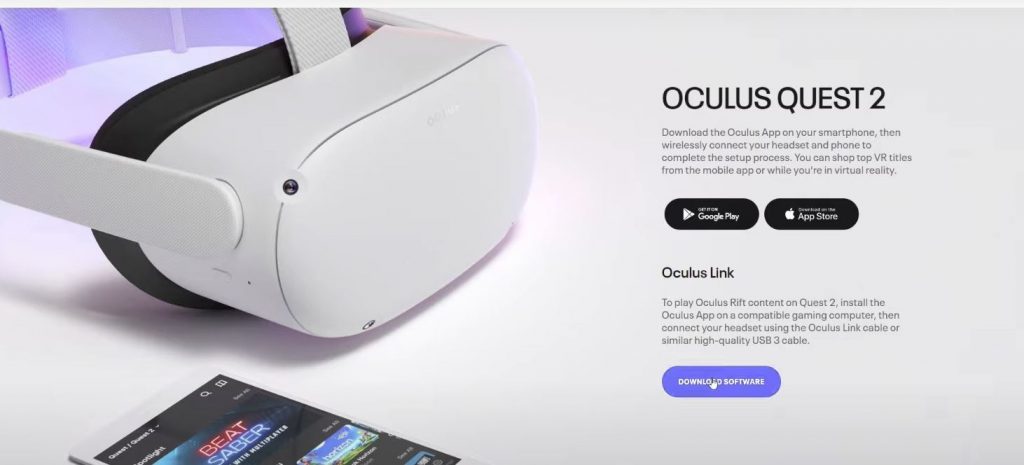
Cuando lo tengamos instalado le toca el turno a Steam, si ya tenemos esta plataforma de videojuegos instalada nos iremos a su tienda y descargaremos SteamVR el cual es una aplicación gratuita.
Conectamos el cable USB 3.0 a nuestras Oculus Quest 2 y a nuestro PC, yo recomiendo que sea a un puerto directamente en la placa base y no un puerto frontal ya que tienen menos potencia.
Al hacer esto dentro de nuestras Oculus nos lanzará un mensaje que nos indicará que Oculus Link está conectado y nos preguntará si queremos activarlo en ese momento.
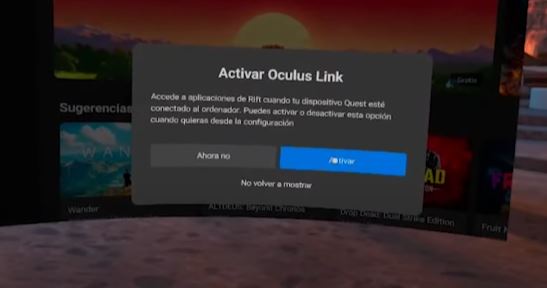
Desde aquí todo es muy sencillo y lo único que faltaría sería instalar nuestros juegos y ejecutarlos a través de las plataformas de las que yo hallamos descargado.
¿Es necesario realizar configuración posterior?
Las configuraciones de Oculus Home que vienen predefinidas serán mas que suficiente para los equipos de gama media y baja, pero si tenemos un buen equipo siempre podemos mejorarlo.
Si nuestro ordenador tiene una GPU superior a una GTX 1660 o superior, cuanto mejor sea la gráfica más podremos mejorar las configuraciones, incluyendo la calidad y la tasa de refresco.
En cuanto a SteamVR también podemos cambiar las configuraciones pero no es nada recomendable ya que se solapa a la configuración de Oculus, mi recomendación es cambiarlo de automático y dejarlo al 100%.
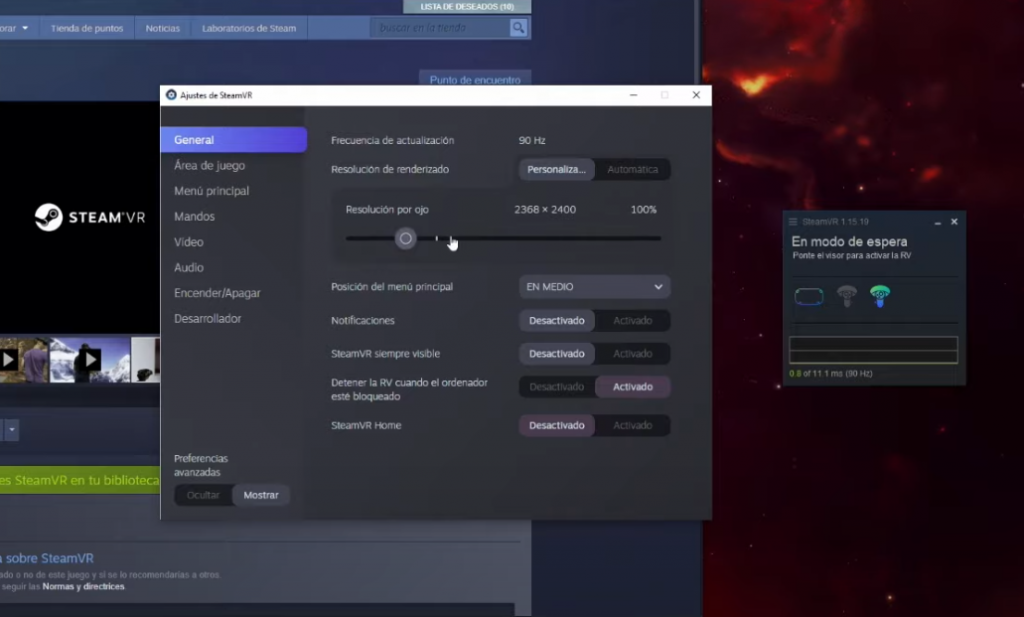
De esta forma SteamVR adoptará todas las configuraciones que habíamos realizado en Oculus y tendremos el problema de que multiplique la configuración de video.
¿Cómo puedo mejorar la calidad de Oculus Link?
Hacerlo es sumamente sencillo para ello nos iremos al Oculus Home de PC y clicaremos en el apartado Dispositivos, una vez allí seleccionamos nuestro visor.
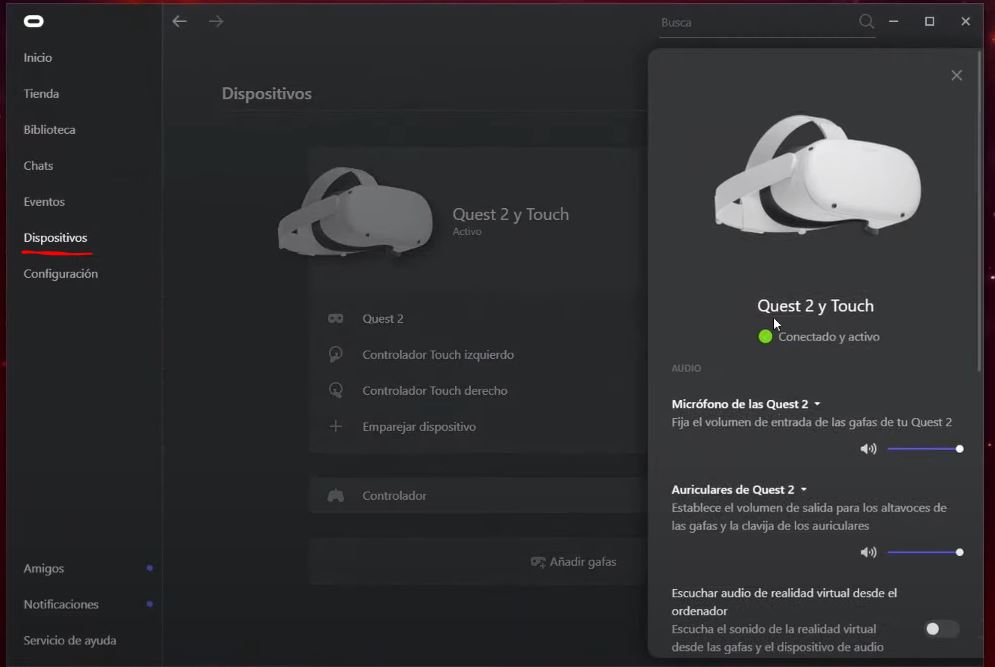
En este menú buscaremos el apartado “Preferencias de gráficos” el cual nos dará a elegir entre cambiar la tasa de refresco o los Hz. De esta forma podremos ver la Realidad Virtual más fluida.
Además también nos permite cambiar la resolución de la información que se muestra en el visor, que por defecto vendrá con unos valores aptos para gráficas de gama media.
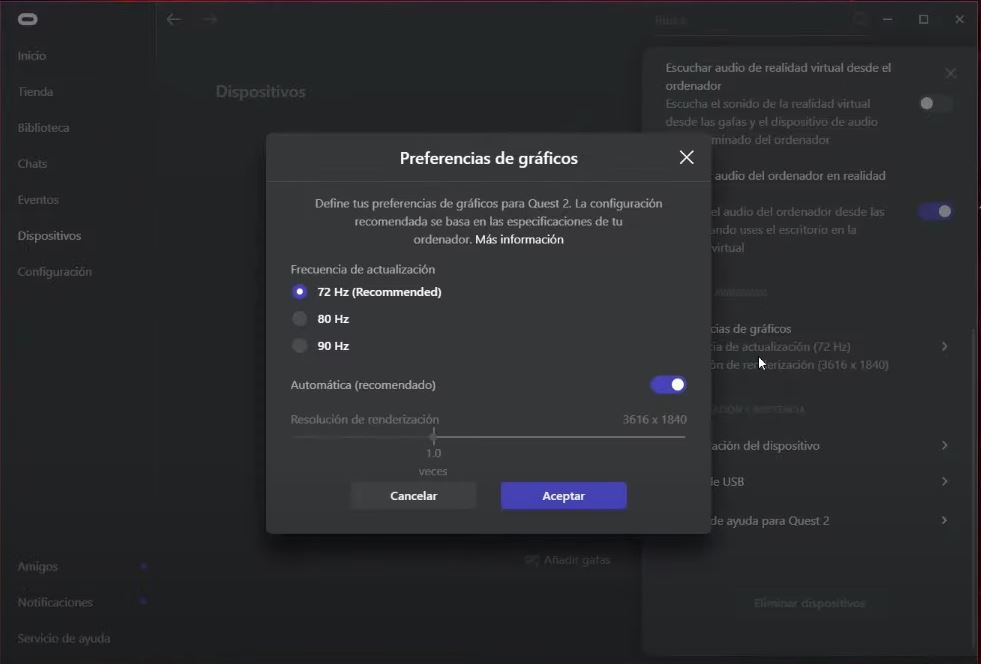
Como he mencionado antes cuanto más subamos estas características mas potencia gráfica nos pedirá, por esta razón te recomiendo que vayas probando hasta alcanzar el punto medio entre calidad y velocidad.
¿Qué pasa si me paso en la configuración?
Si nos pasamos en la configuración lo notaremos enseguida ya que empezaremos a ver ghosting, aberraciones cromáticas y demás artefactos como un efecto de agua en las texturas.

En ese momento el PC activará una reproyección asíncrona, este es un sistema por el cual el equipo intentará equilibrar la potencia que tenemos con los gráficos y la tasa de frames por segundo que hemos seleccionado.
Por ejemplo, en el caso de haber elegido 90 Hz, el ASW (Asynchronous Spacewarp) lo limitará a la mitad y procederá a inventarse la otra mitad de fotogramas por segundo.
Esto conlleva algunos problemas como hemos mencionado antes, como por ejemplo la aparición de una “agüilla” en nuestras texturas o que por ejemplo nuestras manos tengan un efecto de estela bastante molesto.
¿Cómo saber si me he pasado y cuanto ajustando la potencia?
Para esto vamos a utilizar la herramienta Oculus Debug Tool, la cual podremos encontrar en la carpeta raíz de instalación de Oculus Home de PC:
Equipo > Disco local C:/ > Archivos de programa > Oculus > Support >Oculus diagnostics
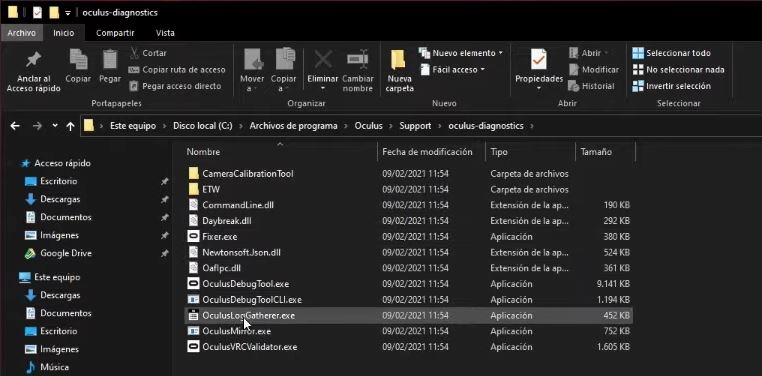
Una vez abierto nos aparecerán varias opciones, pero vamos a centrarnos en el apartado Visible HUD el cual pondremos en la opción Performance.
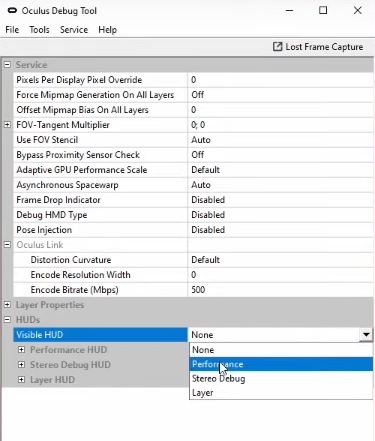
Ahora dentro de nuestro visor tendremos unas gráficas que nos indicarán en una parte lo que tenemos configurado y en la otra la repuesta que nos devuelve, si los valores aparecen en rojo es que nos hemos pasado con el Supersampling.

Mejorar el bitrate
En la misma aplicacion Oculus Debug Tool podemos modificar los valores de codificación de video que se mandan a través del cable USB a nuestras Oculus Quest.
Y es que lo que vemos a través de nuestras Oculus Quest no deja de ser un video que se comprime y se lanza a través de nuestro cable USB hasta la pantalla por lo cual si mejoramos este flujo de datos tendremos mejores resultados.
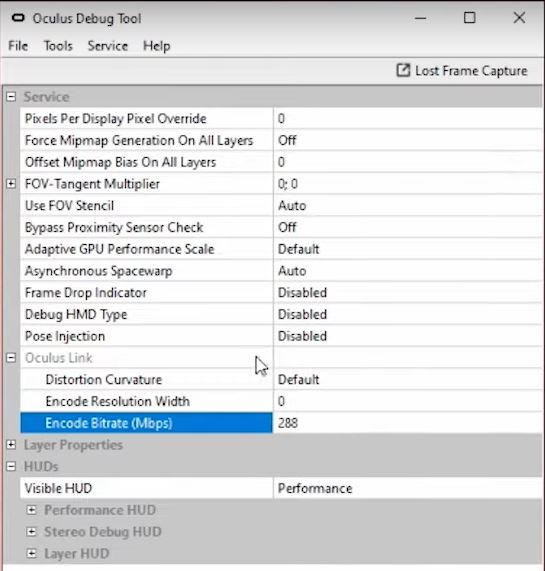
Por defecto esta configuración viene sobre los 100 Mbps pero actualmente podemos aumentarla hasta un valor de 288 Mbps por segundo para mejorar la calidad de visión.
Muy importante destacar, que este aumento de bitrate necesitará que nuestra tarjeta gráfica tenga un codificador lo suficientemente potente como para poder soportarla.
Todas las tarjetas gráficas basadas en Turing, desde una GTX 1660 en adelante, tendrán un coprocesador lo suficientemente potente como para poder aumentar dicha calidad. En el caso de AMD tendrían que ser las últimas gráficas del mercado.
Y si te gustan este tipo de artículos te recomiendo ver Crea tu propio modelo 3D con Gravity Sketch e imprímelo con tu Impresora 3D.
¿Sabías que había tantas configuraciones disponibles para mejorar la calidad de tus Oculus?
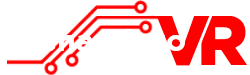



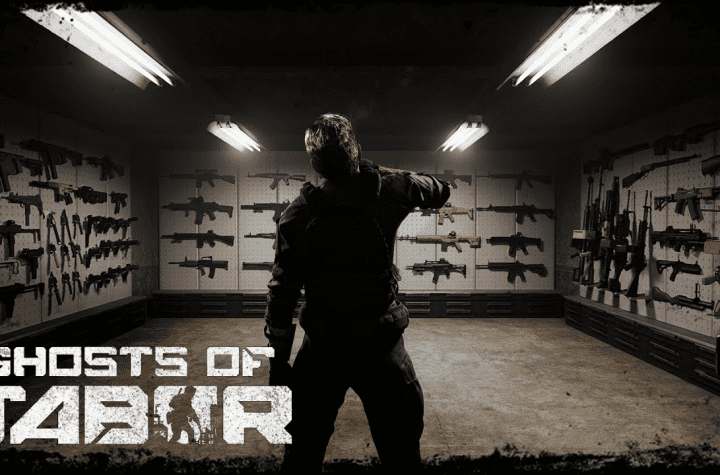
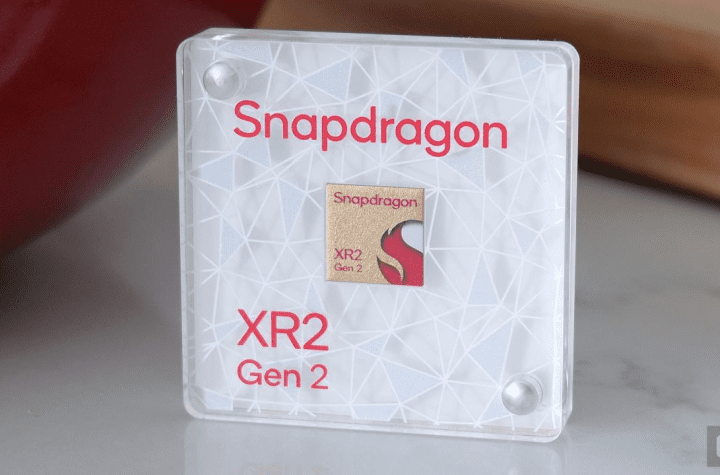
Buen dato. en una Gtx1080 ti, cual seria el valor aconsejado para el bitrate. (0-288)
Lo suyo es ir probando porque no solo influye tu gráfica sino el conjunto del PC, yo lo pondría en 288 e iría regulando hasta alcanzar el equilibrio entre funcionalidad y calidad.
Las Q2 se tienen que conectar al USB tipo A del PC o se puede hacer al USB C. Qué tipo de USB tiene la Q2 en la gafa? Gracias
El enganche del visor es USB-C, luego el cable da igual si es C (si tu placa tiene esa entrada) o un USB normal como el cargador.
Todo claro, gracias
Hola, las conecto a chino-link y en las gafas me pregunta si quiero dar acceso al dispositivo a mis archivos, como si fuese un disco duro, no me pregunta (como debería) si quiero activar Oculus Link. El programa en el ordenador se me queda a la espera y en el visor no me cambia el menu como debería… qué puede ser?
Gracias!
Yo estoy igual, el pc no me lo reconoce, ni en steam ni en la aplicación de oculus, a ver, he podido acceder por windows a las carpetas de las gafas pero las aplicaciones no me lo detectan, sabéis a que podría ser debido? un saludo.
estoy igual
solucionado, con el cable conectado al pc y el software de oculus abierto, enciende el visor apretando el power yy bajar volumen a la vez, selecciona restore to defoult y espera a que reinicie. Un par de cosas a tener en cuenta el puerto a de ser 3.0 en 3.1 no me ha funcionado y dos en el software de oculus pc poner como mucho 90Hz
Hola ultimamente estoy teniendo un fallo el cual es que cuando conecto mis vr quest 2 al pc me sale que el ordenador tendra acceso a la memoria de las vr etc pero cuando le doy a aceptar no me sale el oculus link
Si, es un fallo que viene desde la última actualización, ya se está trabajando en ello. Si encuentro una solución en internet la postearé.
Buenos días; tengo un problema y agradecería que me ofreciese su opinión. Compré un cable de 6 metros para conectar las gafas y después de ver muchos tutoriales diferentes e intentar diversas formas de solucionar el problema, sigo sin poder conectarme a Steam. me aparece el error 108. al pc consigo conectarme a través de un puerto 2.0 aunque me dice, desde la aplicación de Oculus del Pc, que la conexión podría ser mejor. será un problema del cable? o de mi PC? no tendría problema en comprar el cable oficial de Oculus, pero me gustaría, antes de realizar ese desembolso, saber si va a servir para algo o voy a tirar el dinero.
Muchas gracias de antemano por la ayuda.
Hay muchos cables en el mercado y no todos funcionan, en concreto el chinolink que recomiendo en mis videos y el original que son los que he probado, funcionan sin problemas. El resto… pues ya no te sabría decir
Hola, tengo una duda.
Tengo una amiga que tiene unas Q2 y se compró el Oculus link original, cuando lo conecta al pc puede jugar normal pero la batería de las gafas se le acaba igual.
Me gustaría saber si es normal que se acabe la batería, pero estando conectadas creo yo que no deberían…
Buenas AVR , no soy capaz de conectar mis oculus quest 2 al pc. Ni por oculus link y tampoco por air link. Cuando le doy a activar se queda la pantalla del visor negra con tres puntos blancos y no entra en oculus home. Tengo el cable oficial de oculus y tengo conectado las gafas a una red 5G. De hadware voy sobrado, Ryzen 7 2700, Nvidia RTX 2700 de 8GB, 32 GB RAM 3200mhz y fuente de alimentacion de 650w. Lo extraño que en la aplicacion de oculus en el pc, en dispositivos si me aparece como conectado tanto por cable como por wifi. He hablado con el soporte de oculus y no han conseguido solucionarme el problema. Tengo todo actualizado , bios, chipset placa, tarjeta grafica etc.. He reseteado las gafas y he vuelto a instalar todo y no me conecta. No se que hacer, solo me queda probar virtual desktop pero me da rabia gastarme otros 20 euros cuando solo el cable oculus link me ha costado 100, aparte que no tengo todas conmigo de que vaya a funcionar… lo ultimo que me queda es formatear el pc. Que me aconsejais ? Os ha pasado algo parecido a vosotros ? Espero vuestra ayuda. Muchisimas gracias.
Jorge está claro que ahí tienes un problema, ya sea por el PC, el cable o las Quest 2. Lo primero intenta ir descartando cosas, pruebalo en otro PC para descartar que sea tu ordenador, si sigue sin funciona prueba con otro cable y ya por último descarta que sea Quest 2 reestableciendola de fabrica y reinstalando todo.
Si desde Oculus no te han podido ayudar, desde aquí poco podemos hacer, esto es algo que funciona el 99,99% de las veces sin hacer nada excepcional, asi que algo debes tener ahí mal, te va a tocar palearte con todo un rato.
Pues tenías razón. No era normal lo que estaba pasando. Al final he formateado el pc y ahora funcionan perfectamente. Muchísimas gracias por la respuesta. Feliz año a todos y arriba el mundo VR
Se me olvido un detalle, tengo windows 10 64 bits sin activar…
Perdonar otro detalle, las gafas las compre el 26 de diciembre, vamos que son nuevas con sus versiones actualizadas que si no me equivoco son la 35 tanto en el visor como en la app del pc.
Hola me pasa algo muy curioso tengo el cable oroginal oculus link lo conecto a mi gpu en el puerto c, (tengo una 2080 strix oc) y puedo jugar a cualquier juego que no se me descarga la bateria, puede ser que la gpu de potencia suficiente para cargarlas? Pork no escuche en ningun lado esto que me pasa, y puedo jugar infinidamente que no se me descargan