¿Tienes problemas para actualizar tus Oculus Quest o Oculus Quest 2? Hoy en este tutorial os vamos a enseñar como podéis actualizarlas de forma totalmente manual.
Recordad, que el proceso de actualización de los productos de Oculus suelen venir por oleadas, esto quiere decir que no todo el mundo tiene disponible la actualización en el momento de su salida, sino que van actualizándose poco a poco.
No soy muy partidario de hacer este tipo de tutoriales por el riesgo que conlleva, pero en vista de que muchos lo habéis pedido, aquí lo tenéis completamente detallado como actualizar tus Oculus Quest a la última versión.
No puedo actualizar mis Oculus Quest
Voy a enseñarte como actualizar las Oculus Quest y Oculus Quest 2 de forma manual, sin necesidad de que tengas que esperar a que la actualización llegue de forma automática.
En este caso vamos a usar la versión v23 del sistema operativo de Oculus Quest y Oculus Quest 2. En principio debería ser valido para otras versiones, aunque esto no está comprobado.
⛔ IMPORTANTE ⛔
- Este procedimiento puede fallar y desde aquí solo os puedo recomendar que esperéis al proceso automático. Aun así si quieres seguir con este tutorial para actualizar tus Oculus Quest debes saber que será bajo tu responsabilidad.
- Para actualizar las Oculus Quest y Oculus Quest 2 se usan archivos completamente diferentes. Tened cuidado y no os equivoquéis, porque podréis convertir vuestras Quest en un bonito ladrillo.
- El procedimiento es exactamente el mismo, pero en algunos de los dispositivos habrá que realizar algunos pasos extras.
- No nos podemos hacer responsable de los archivos aquí compartidos, ya que ese encuentran en servidores de terceros y podrían haber sido modificaos.
Con todo esto en mente, pasamos a ver cuales son los requisitos y las herramientas que necesitamos para actualizar las Oculus Quest.
Requisitos y herramientas
Los requisitos para este tutorial son los siguientes:
- Oculus Quest 1 totalmente cargadas.
- Cable Link.
- PC con Windows.
Destacar que este tutorial está basado en la versión 23 del Sistema Operativo de Oculus, asi que es posible que en el futuro estos parches no sirvan.
También deberemos descargar las siguientes herramientas y firmwares:
- Drivers ADB en su última versión: ADB 1.4.3.
- Actualización V23 para Oculus Quest parte 1 y parte 2.
- Actualización V23 para Oculus Quest 2 solo una parte.
- Tener nuestras Oculus Quest en modo desarrollador.
- Tener nuestro equipo autorizado para usar ADB.
Si no sabes como activar el modo desarrollador y autorizar tu PC en las Oculus Quest o Quest 2 puedes seguir este tutorial de SideQuest donde te lo explico de forma sencilla.
Instalando ADB 1.4.3
Nuestro primer paso será instalar la aplicación ADB, recomiendo esta versión y no una anterior ni posterior ya que es la que hemos usado desde la redacción y funciona.
Descargamos el archivo .rar de ADB 1.4.3, lo descomprimimos, hacemos doble click en el ejecutable terminado en .exe y le damos permisos de administrador.
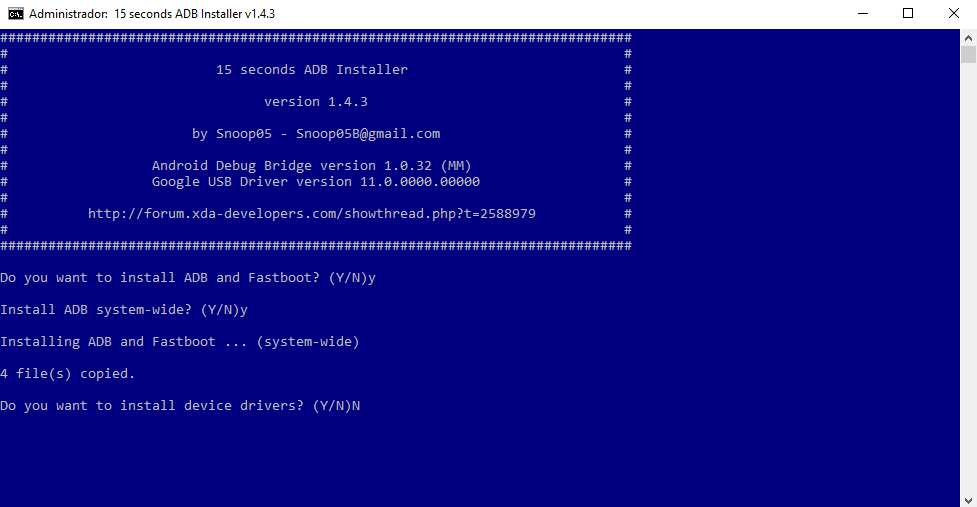
Nos aparecerá una ventana emergente de Símbolo de Sistema, seguimos las instrucciones de la imagen y marcamos Y en la primera opción, Y en la segunda y por último N.
Una vez hecho esto nos habrá creado una carpeta en el disco duro C:/adb. Allí deberían estar el programa en cuestión que vamos a usar para inyectar nuestra actualización.
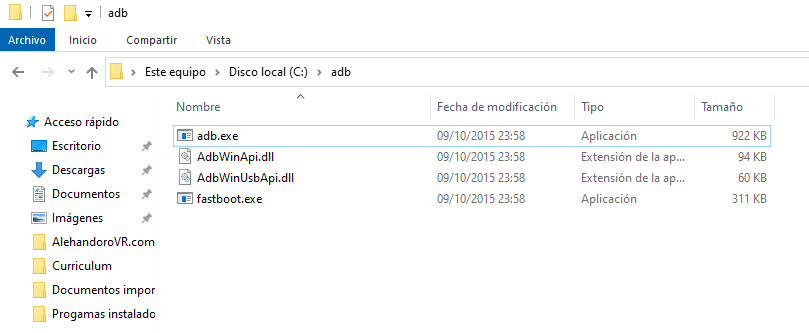
Descargar los archivos de la actualización de Oculus Quest
Ahora nos descargaremos las actualizaciones, parte 1 y 2 en caso de las Oculus Quest de primera generación o si tenemos la Quest 2 la única parte disponible.
Los copiamos en la carpeta que ha creado ADB para posteriormente inyectarlo en nuestro dispositivo.
Cuidado de no descomprimir ninguno de los dos archivos, ya que los necesitamos comprimidos para que ADB pueda instalar la actualización correctamente.
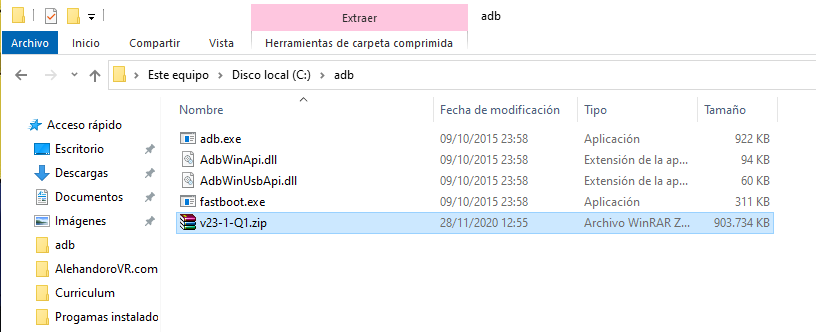
Conectar nuestro visor al PC
Una vez realizados todos los pasos anteriores, llega la hora de conectar nuestras gafas de Realidad Virtual a el PC mediante nuestro cable USB compatible y lo ponemos en modo Sideload.
¿Cómo pongo mis Quest y Quest 2 en modo Sideload?
Modo Sideload para Oculus Quest
Para entrar en el modo Sideload de nuestro visor Oculus Quest 1 es sencillo, sin quitar el cable USB hacemos lo siguiente:
- Apagar nuestras Oculus Quest.
- Presionar el botón de encendido y el botón de subir volumen a la vez.
- Esperar durante 3 o 4 segundos.
Entonces en nuestro visor aparecerá un menú donde podremos navegar con los botones del volumen hasta llegar a “Enable sideload update” y para seleccionarlo pulsaremos una sola vez el botón de encender.
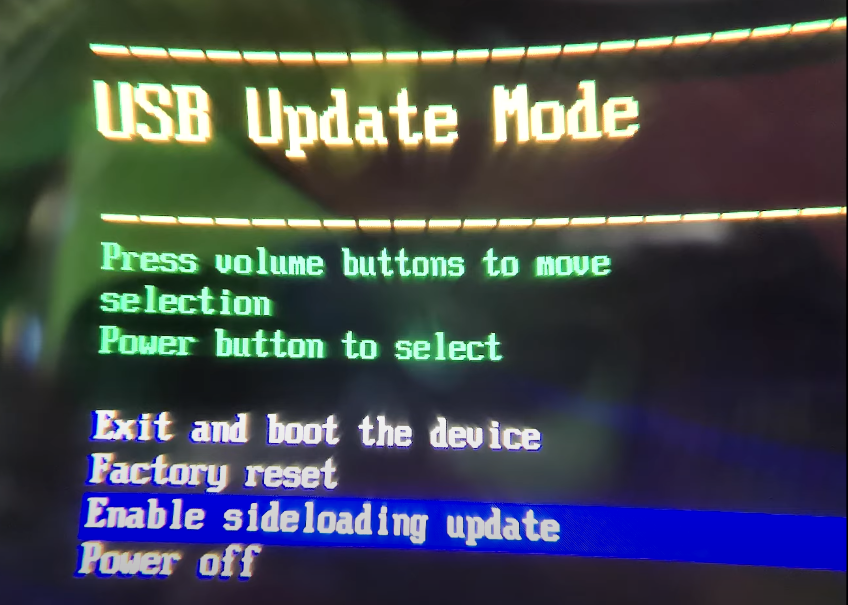
Entonces la pantalla de nuestras Oculus Quest 1 pasará a estar totalmente en negro, dejamos nuestro visor y volvemos al PC donde comenzará la parte delicada de este tutorial.
Modo Sideload para Oculus Quest 2.
Para entrar en el modo Sideload de nuestro visor Oculus Quest 2 es igual de sencillo pero con una pequeña variación, sin quitar el cable USB hacemos lo siguiente:
- Apagar nuestras Oculus Quest 2.
- Presionar el botón de encendido y el botón de bajar volumen a la vez.
- Esperar durante 3 o 4 segundos.
Como habéis visto, en este caso para activar el modo Sideload de las Oculus Quest 2 tenemos que pulsar el botón de bajar volumen en vez del de subir.
Proceso de Actualización de Quest y Quest 2
Comprobamos todo para la Actualización de Oculus Quest
Teniendo nuestras Oculus conectadas y en modo Sideload activado, empezamos el proceso delicado, inyectar la actualización. Pulsamos las teclas “Windows + R” y ponemos “cmd” para entrar en el Símbolo de Sistema o MS-DOS para los más veteranos en PC.
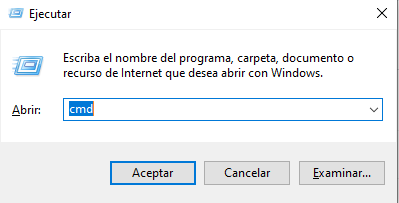
Ahora debemos redirigir el simbolo de sistema a la carpeta raiz de ADB para poder maniobrar con el, para ello colocamos los siguienestes comandos:
- cd / (Enter).
- cd adb (Enter).
- dir (Enter).
Entonces nos saldrá la información de la carpeta adb donde podremos ver la cantidad de archivos que hay y el espacio que ocupa cada uno en nuestro disco local.
Ahora tendremos que comprobar si ADB es capaz de reconocer las Oculus Quest o las Oculus Quest 2. Para eso es muy sencillo, simplemente tendremos que introducir el comando:
adb devices
En ese momento, la aplicación de ADB intentará conectar a vuestras Oculus Quest o Quest 2 y si todo ha salido bien, vuestro visor debería aparecer conectado.
Comenzamos con el flasheo de la Actualización de Oculus Quest
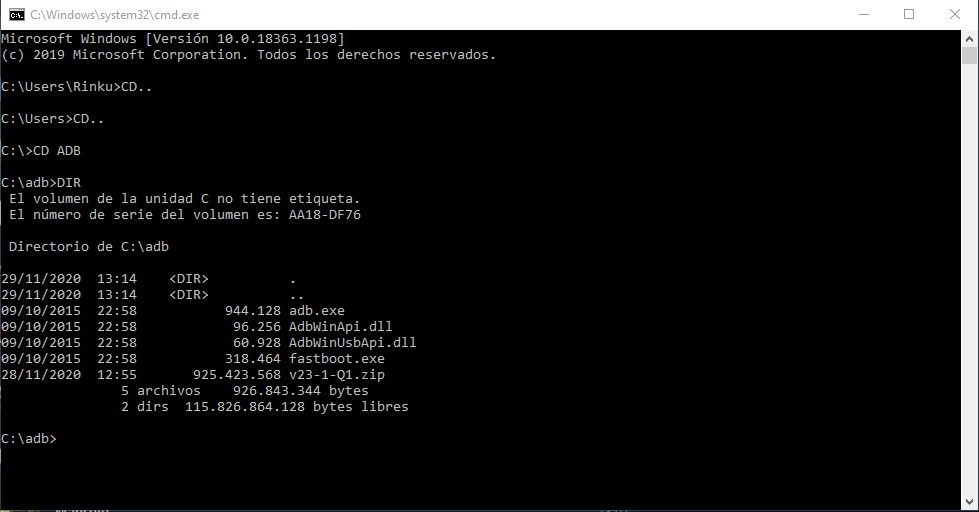
Una vez comprobado que la actualización se encuentra en la información arrojada por el Símbolo de Sistema, procedemos a meter el siguiente comando para comenzar la actualización:
adb sideload nombredelaupdate.zip
IMPORTANTE: Donde pone “nombredelaupdate.zip” deberéis poner el nombre del firmware que queréis instalar, el correspondiente para vuestro dispositivo ya sea Oculus Quest o Oculus Quest 2.
En nuestro caso estamos forzando la actualización de unas Oculus Quest de primera generación para que veáis el proceso completo usando el archivo v23-1-Q1.zip.

Comenzará la instalación de nuestro parche. Ahora es el momento más crítico, hay que tener mucho cuidado con nuestro visor, ya que desenchufar el cable o una caída de corriente podría dejarlo inusable e inservible.
Si tienes unas Oculus Quest 2 y como solo tenemos un archivo en la v23, si el dispositivo se reinicia sin problemas y arranca todo, ya tendrás tus Oculus Quest 2 actualizadas a la última versión. Podrás saltarte la siguiente parte hasta el proceso de comprobación.
En caso de que tengas unas Oculus Quest de primera generación, todavía tendrás que flashear la segunda parte del firmware, en caso de que exista. En el caso de la v23 las Oculus Quest necesitan dos partes.
Existe un pequeño inconveniente y es que la actualización se puede quedar bloqueada en el 94% u otro valor. Aunque esto ha pasado en Quest 1 es posible que pueda llegar a ocurrir también en las Oculus Quest 2.
Se ha quedado bloqueado en el 94% ¿Qué hago?
No entres en pánico, una vez llega al 94% de la instalación sufrirá una pausa. Desde aquí te recomendamos que no toques nada, a algunas personas les puede llegar a tardar entre 3 y 5 minutos.
IMPORTANTE: Si al pasar 15 o 20 minutos miramos dentro del visor y sigue la barra sin movimiento y en el PC sigue al 94%, mantendremos presionado el botón de apagar para reiniciar el visor de forma manual y rezamos para que arranque.
En caso de que no reinicie, intentaremos de nuevo seguir los pasos para flashear el nuevo firmware y solventar este problema.
Instalar una segunda parte en Quest
En el caso del ejemplo de este articulo estamos actualizando las Oculus Quest de primera generación. Por eso tenemos que instalar un segundo parche incremental, de lo contrarió no se habrá hecho el update.
Después de haber realizar los pasos necesarios para flashear el primer parche, las Oculus Quest se reiniciarán y cargará de nuevo el interfaz de Oculus.
De nuevo, tendremos que apagarlas para reiniciar el proceso de flasheo, pero esta vez para instalar el parche 2. Recuerda que después de apagar tienes que:
- Dejar pulsado el botón de apagar y el botón de más volumen en el caso de Oculus Quest.
- Dejar pulsado el botón de apagar y el botón de menos volumen en caso de Oculus Quest 2.
Esto posiblemente ocurra cuando existan diferentes partes en las actualizaciones futuras de Oculus Quest o incluso Oculus Quest 2, asi que lo hemos tenido en cuenta en este tutorial por si lo necesitamos en el futuro.
Una vez terminado la primera parte tendremos que repetir los pasos anteriores y con el visor conectado por USB, entrar en modo Fastboot.
Seleccionamos de nuevo “Enable sideload update”, como la vez anterior el visor quedará totalmente en negro y ya estará listo para instalar la segunda parte de la actualización.
Para instalar esta segunda parte, tendremos que usar el mismo comando anterior pero con el nombre de archivo correspondiente.
adb sideload nombredelaupdate2.zip
Ahora ya solo queda esperar a que finalice y listo. Recordad que aquí puede volver a pasar que se tome una pausa en algún porcentaje, dejadle entre 15-20 min para que se reactive y no toquéis nada.
Comprueba que tienes la última versión con tu visor
Si has seguido todos los pasos una vez que inicie tu visor ya tendrás instalada la nueva versión en tus Oculus Quest o Oculus Quest 2, aún así vamos a hacer la comprobación.
En el menú de Oculus le damos al icono del configuración, deslizamos hasta abajo y clicamos en información ahí comprobaremos que nuestra versión actual es la v23.0.0.76
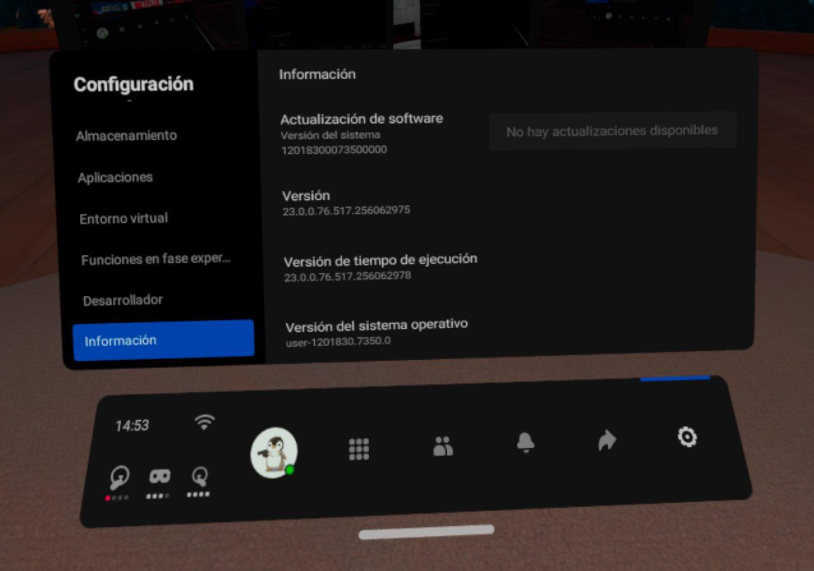
Y con esto concluye nuestro tutorial para actualizar Oculus Quest 1 de forma manual, si te ha servido no olvides dejar un comentario.
Ahora que ya tienes la última versión del Sistema Operativo de Oculus Quest te recomiendo que le eches un partido a como sacarle provecho a Oculus Link con este tutorial.
¿Te ha servido de algo el tutorial? Esperemos que si te has decidido a hacerlo, todo haya salido bien desde el principio.
Recordad que si el proceso de actualización se interrumpe podrías dejar tus Oculus Quest o Quest 2 como un bonito pisapapeles.
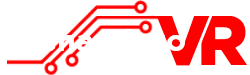



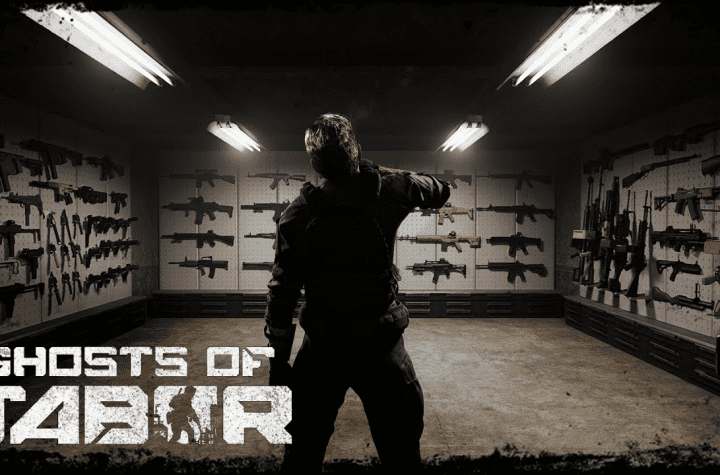

Muchas gracias por el tutorial y la página en general
El tutorial para la proxima actualizacion en caso de que me tarde una semana, como me pasó con la V23
Esperemos que para entonces siga siendo igual, que imagino que si!
Hola, me podrías decir si con esta actualización las oculus quest de primera generación acepta la modificación de supersampling ? Y si es así, mejora tambien la calidad? Podría mejorar la fluidez en los juegos en las quest de primera generación?
Hace ya mucho que no toco el supersampling de Quest 1, de hecho solo lo hice para un tutorial y poco más… Tendrías que probar tu o buscar algo de info en internet o grupos de la comunidad
Hola Alehandro
Tengo un problema serio con mis oculus quest 1 de un momento a otro se puse la pantalla negra. Osea lo enciendo sale el logo de oculus suena y de ahí se queda en negro ya lo resetiardo de fabrica y aun asi nada de nada ayudaaa !! tu crees q actualizando de forma manual se solucione pero no consigo la v31 para hacerlo
Gracias de antemano un seguidor tuyo desde hace mucho tiempo