La última actualización v23 entre otras cosas nos ha traído una mejor calidad a la conexión del PC con tus gafas de Realidad Virtual. Voy a enseñarte con este tutorial de Oculus Link a sacar la máxima calidad de tus Quest 2.
Para maximizar el rendimiento y la calidad hay que hacer unos ajustes en las configuraciones de Resolución, Bitrate y Supersampling, las cuales voy a enseñarte a lo largo de este tutorial.
Hay que aclarar que para que Oculus Link funcione a máximo rendimiento y calidad nuestro PC tiene que ser de gama media-alta, cuanto más potente sea el PC, más rendimiento sacaremos a esta tecnología.
Oculus Link funcionando a 90 Hz
Ahora Oculus nos da la opción de que nuestro dispositivo Oculus Quest 2 trabaje a 72, 80 o 90 Hz, pero hay un requisito indispensable, tenerlas conectadas a un cable USB 3.0 para aprovechar los 80 y 90 Hz, preferentemente a la tarjeta gráfica si esta lo tuviese incorporado.
Hace unos meses Facebook lanzó el Oculus Link, este cable de 5 metros está alimentado por hilos de fibra óptica, lo que aumenta la velocidad y mejora la flexibilidad a un precio de 99.00 euros.
Pero cualquier cable USB 3.0 nos dará un resultado satisfactorio a un precio mucho más asequible pudiendo encontrarlo por Amazon a 37.00 euros o en Aliexpress a 14.00 euros, el famoso Chino Link.
Para comprobar que el cable que estamos usando es 3.0 debemos ir a la aplicación de Oculus de PC, en la pestaña dispositivos aparecerán nuestros visores, seleccionamos Oculus Quest 2 y nos dirá a qué tipo de puerto está conectado el visor.
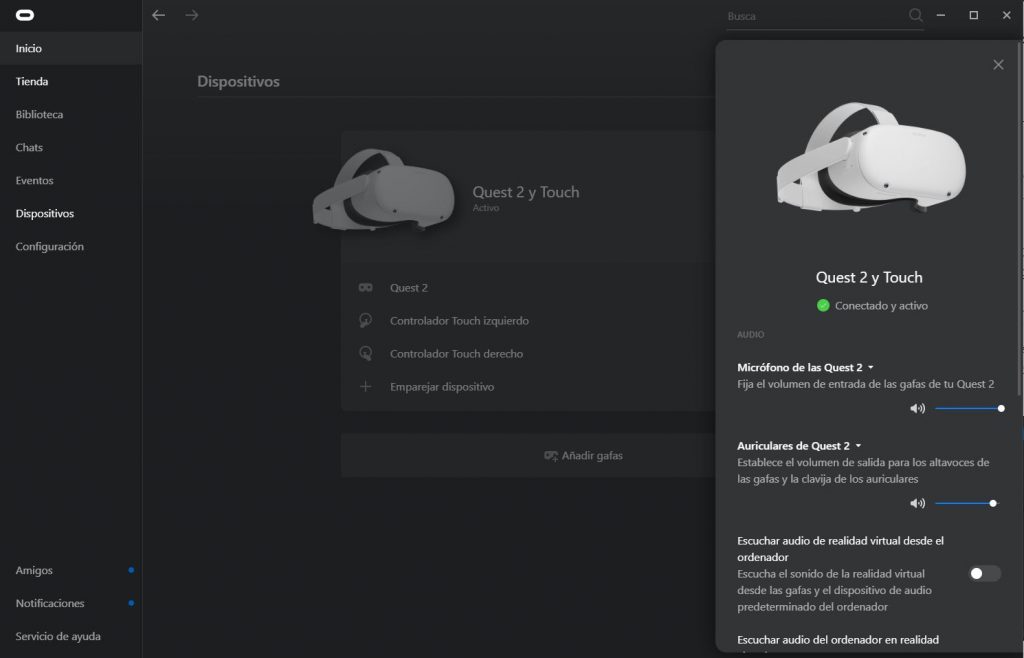
Además es recomendable hacer el Test de Velocidad para saber que todo está funcionando correctamente. En mi caso, con el Chino link obtengo una tasa de transferencia de 2,8 Gbps.
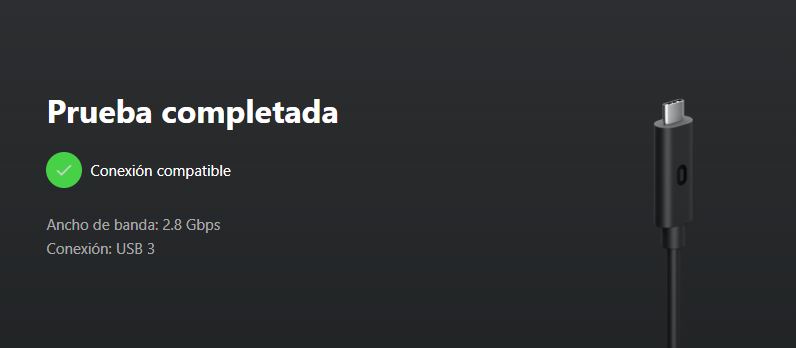
¿Cómo puedo configurarlo? Tutorial Oculus Link
Seguimos con este Tutorial de Oculus Link, hay 3 opciones que vamos a configurar para sacarle el máximo partido a la resolución de estas gafas de Realidad Virtual, esto cada usuario deberá cambiar los parámetros para que se ajusten a su PC.
Tasa de refresco (Hz)
Una tasa de refresco mayor no solo reducirá la latencia, sino que volverá el entorno virtual mucho más sólido y hará que nuestros movimientos se sientan mas suaves, llegando a reducir incluso los mareos.
Por estas razones yo recomiendo mantener la tasa de refresco a 90Hz siempre que te sea posible, pero si comienzas a notar saltos en el juego lo mejor es bajar a 80Hz u 72Hz si se diera el caso.
Configurarlo es muy sencillo en la aplicación de Oculus de PC, vamos a la pestaña de Dispositivos, seleccionamos nuestro visor y clicamos en Preferencias de Gráficos.
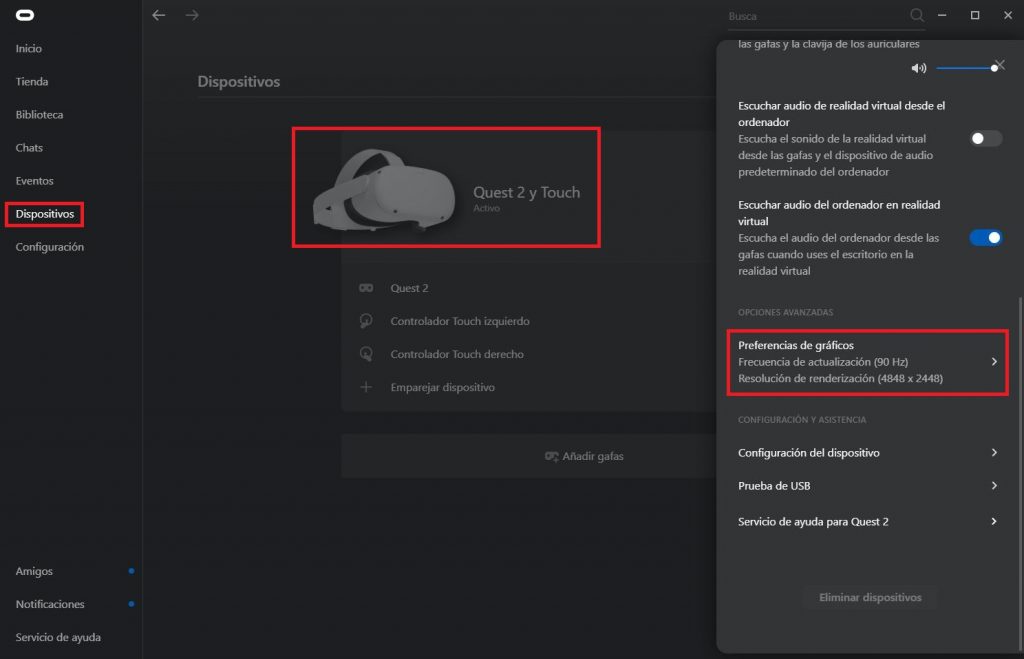
Nos abrirá una ventana donde podremos elegir la tasa de refresco, al cambiarlo nos aparecerá un mensaje diciendo que no usar los parámetros recomendados podría afectar al rendimiento, pulsamos OK para aceptar los cambios.
Cambiar la resolución (Supersampling)
La resolución es sin duda el cambio mas notable a la hora de mejorar la calidad de video en Oculus Quest 2 mediante Oculus Link, aun así en este tutorial vamos a intentar llegar un poco más allá.
Esta opción va a verse muy limitada dependiendo del rendimiento de nuestro PC, ya que comerá muchos recursos tanto de procesador, memoria RAM y tarjeta gráfica.
Esta configuración puede cambiarse en el mismo panel que la tasa de refresco y como predeterminado vendrá establecido 3248 x 1648 o lo que es lo mismo un renderizado de 1.0x
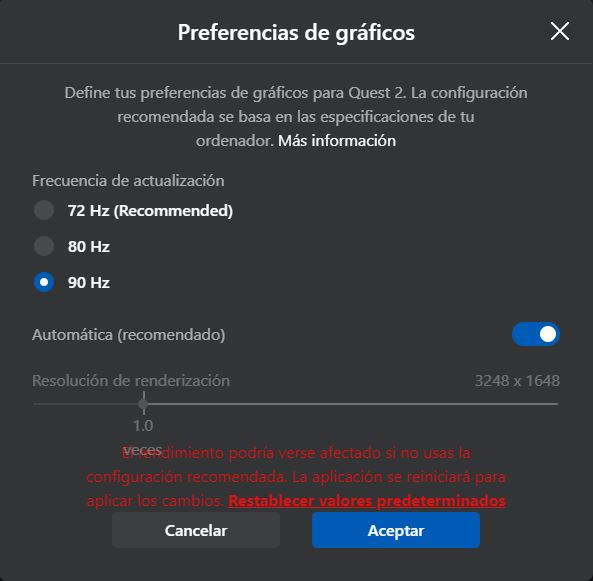
Modificando esta barra lo que conseguiremos es que la imagen enviada desde nuestro PC a las Oculus Quest se empiecen a acomodar a la resolución nativa de las gafas de Realidad Virtual.
De esta forma conseguiremos tener la imagen más nítida posible, pero por supuesto a un coste muy alto de Hardware. Si colocamos la resolución en 5408×2736, que es la máxima que podemos conseguir así, vamos a verlo todo casi con una definición brutal.
¿Qué supersampling debo poner?
Esta es una pregunta recurrente que se suele hacer en este tipo de acciones, con este tutorial de Oculus Link lo que intento es que vosotros mismos seáis capaces de llegar a entender como funcionar y poder modificarlo a vuestro antojo.
Es fundamental que cada uno de vosotros, con vuestro Hardware especifico, compruebe cual es la calidad máxima que podrá alcanzar, ya que además también depende mucho del juego de Realidad Virtual que quieras ejecutar.
Así que te animo a que juegues con estos valores y llegues tu mismo a una conclusión que te satisfaga tus necesidades.
La Herramienta Oculus Debug Tool
Oculus Link recoge la imagen de tu PC, la comprime, la lanza por USB hasta el visor donde es descomprimida y la proyecta a la pantalla LCD de nuestras Oculus Quest 2.
En esta transmisión de video la calidad se ve afectada, pero puede configurarse manualmente desde la herramienta de Oculus Debug Tools.
Para acceder a esta herramienta entraremos en la carpeta de instalación de nuestro disco duro, por defecto:
C:/ Archivos de Programa / Oculus / Support / oculus-diagnostics
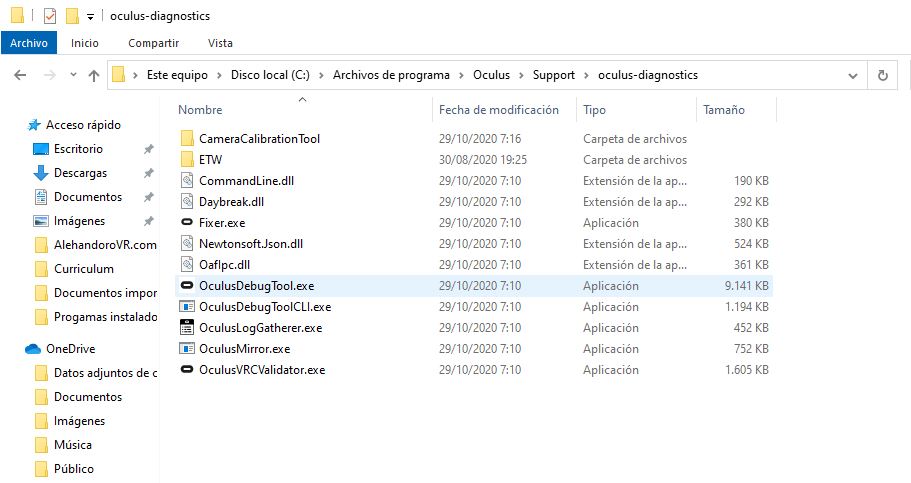
Cambiar el Bitrate de las Oculus Quest 2
La herramienta tiene varias opciones pero en esta ocasión nos centraremos solamente en la opción «Encode Bitrate (Mbps)» del menú desplegable de Oculus Link.
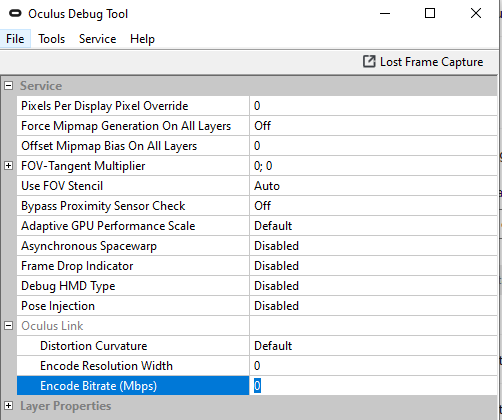
Por defecto el valor estará establecido en 0, pero esto no quiere decir que la trasferencia de bits sea 0 Mbps, según John Carmack la compresión de video predeterminada de link se encuentra en 150Mbps y la máxima teórica en 480 Mbps.
El aumento del Bitrate aumenta la calidad visual y reduce el número de artefactos de compresión, pero también aumenta la latencia y si nuestra tarjeta gráfica no es competente nos devolverá una imagen que se quedará congelada de forma intermitente.
Desde aquí yo recomiendo empezar con una tasa de 200 y dependiendo de nuestro Hardware ir subiendo o bajando hasta alcanzar la configuración óptima.
Según hemos podido ver en la consola de Oculus Debug Tool, la máxima tasa de bits que se puede enviar por Oculus Link es de 288 Mbps, quedándose muy lejos de los 480 Mbps que comenta Carmack. No sabemos si esto en el futuro podrá cambiar.
¿Qué PC necesito para obtener la mejor experiencia con Oculus Link?
Para poder llevar al limite las Oculus Quest 2 conectadas al PC vamos a necesitar un hardware de gama alta, pero en cambio si podemos conformarnos con una calidad más que decente no vamos a necesitar tanta máquina.
En mi caso, actualmente tengo un Ryzen 3800x y una RTX 3080 los cuales me permiten obtener la máxima calidad que ha establecido Oculus y que os he comentado en este tutorial de Oculus Link.
Pero entiendo que no será el caso de la gran mayoría de personas, aunque si tienes una RTX de la anterior generación, es decir de la serie 20, no creo que tengas grandes problemas en intentar aumentar el supersampling hasta valores de 1.3.
También tenemos la opción de jugar con la configuración para obtener la mejor calidad, por ejemplo si nuestro PC está sufriendo al poner un supersampling muy alto y teniendo los 90 Hz establecidos, podemos intentar mantener ese supersampling para no perder nitidez y bajar los Hz a 72 para que el PC vaya más desahogado.
En definitiva y como os he comentado antes, esto va a depender mucho del juego al que queráis jugar, ya que no es lo mismo jugar a Beat Saber con todo al máximo que querer jugar a Elite Dangerous o cualquier otro simulador.
¿Merece la pena hacer este Tutorial de Oculus Link?
Sin duda alguna hacer todos estos pasos te va a hacer llevar la experiencia de la Realidad Virtual de PC a otro nivel con tus Oculus Quest 2. Al principio todas sus especificaciones estaban capadas, pero con la v23 se han liberado por completo.
Ahora queda que Oculus siga mejorando algunos aspectos, como la posibilidad de controlar el bitrate directamente desde la aplicación de Oculus Home y así no tener que depender de Oculus Debut Tool.
Y con esto concluimos esta guía para aumentar la calidad de imagen de tus Oculus Quest 2 para ejecutar juegos de PC de Realidad Virtual.
Te invito a que le eches un ojo a cual es el mejor Shooter de la Realidad Virtual y ha que nos dejes tu comentario con cual es el que más te gusta.
¿Tienes alguna duda que no te haya podido resolver? Pues anímate a registrarte en la página web y dejar un comentario.
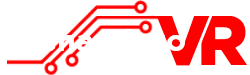



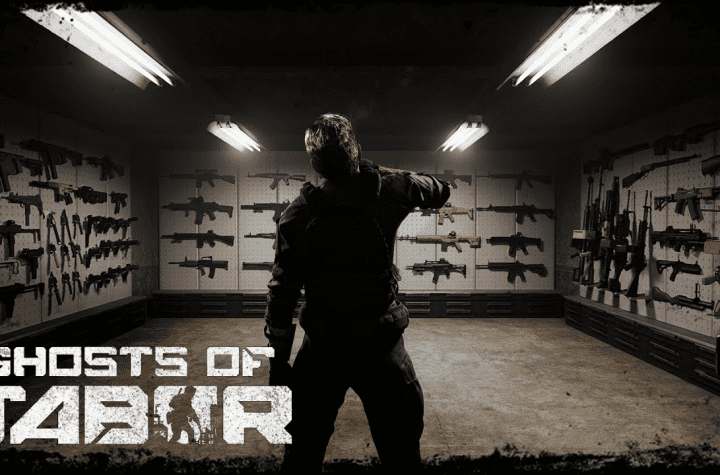

Ayer por la noche se actualizo la versión de Oculus App en mi PC a V24 pero no pude encontrar referencia a los cambios en ningún lado 😳…
No hay ningún dato sobre la v24… Imagino que será alguna corrección de errores
Valla que sí a mí hoy sábado 21 también me ha saltado
Gran aporte!. Excelente explicación, clara y concisa. Gracias por la ayuda
¿Pueden convivir en un mismo PC las Oculus Rift S y las Quest 2? Las Rift S funcionan en V23 y V24. Las Quest 2 van perfectas por VD y están actualizadas a V23. Conecto el cable Link (con Rift desconectadas) y detecta perfectamente el PC las Q2, pasan el test a 2.2Gbps. En las Q2 pregunta por conexión de datos y deniego. Aparece opción de abrir Link, le digo que sí, se pone en negro unos segundos y Crash de Link en Android (dice algo como Link sigue sin funcionar). Probé incluso Factory reset en Q2.
¿Alguna sugerencia?
Pues no te sabría decir, no he tenido nunca ningún problema… A ver si alguien te puede echar un cable si ve tu mensaje
Después de pinponear con Oculus Support unos días no me arreglaron nada y hoy me ha dado por hacer downgrade de la gráfica RX580. He bajado de la 20.11.2 (Adrenaline drivers) a la 20.11.1 y ahí lo tienes, Link funcionando perfectamente. El soporte te dice que hagas upgrades y es justo lo contrario.
Por eso me da tanto yuyu AMD para VR… sino me hubiera ido a por la 6800XT
buenas Ricardo, que tal la RX 580 para la vr? tengo la misma grafica que tu y en la caja doce vr ready pero no se yo… a baja resolución??
Yo la tengo y funciona bien, aunque es cierto que es la mínima potencia requerida para VR. Si te entusiasma la VR, juegas mucho en PC y te lo puedes permitir, comprate una gama mas alta (3060, 3070) aunque los precios están por las nubes. Ya te digo que funcionar funciona bien y va decentemente, pero no vas a jugar a tope de gráficos ni mucho menos.
Después de una semana realizando pruebas de todo tipo, comprando dos cables 3.0 ,cambiando oculus quest2 en tienda,al final solo me quedaba la opción del driver que comentaba ricardogosan,y ha funcionado,he podido volver a conectar las gafas a oculus link,,espero que esté aporte al canal sea de ayuda para mucha más gente,si utilizas alguna gráfica serie Rx
prueba 20.11.1
Muchísimas gracias!
Hey Aleho, vengo por tu ayuda….me anime a probar el Elite Dangerous (una pasada en RV), pero no logro colocar una buena optimización o por lo menos no veo que mi GPU se esfuerce de verdad. Te describo mi hardware y configuraciones, CPU i7-6700K, 16Gb RAM, GPU Nvidia GTZ 1070, con la v23 puse 90hz y en resolución lo puse a 4208×2128(1.3), en el debug tool solo cambie el bitrate a 250…… El tema es que con esta configuración imagine forzar mi hardware y la verdad no sufre, si abro el admin de tareas de windows el GPU en la parte de 3D apenas si llega al 50%, eso si se come toda la memoria dedicada de GPU (8Gb) y los nucleos del CPU se suben max al 60%……no entiendo porque por ejemplo tu con un HW muchísimo mas potente en tu directo todo el HW estaba full entre el 90% y 100%….si por ejemplo le pongo a tope la resolucion a 1.7 el juego si se queda, empieza a trancazos pero en las graficas sigo viendo prácticamente el mismo porcentaje de uso de CPU y GPU….. Me come mas GPU si no lo corro en RV, que me parece ilogico….help, que puede ser o_O
Elite Dangerous no es precisamente un juego que esté bien optimizado por lo que verás cosas raras… Si por ejemplo te vas a un planeta o a una estación si que vas a notar una carga alta de la GPU
Me queda una duda, como funciona la configuración que haces en el steamvr frente a la que uno haga en la nueva herramienta de oculus link? es decir, una reemplaza la otra? si yo configuro en la oculus de V23, la resolución, que pasa con la resolución que uno puede definir en el steamvr o incluso en el steamvr para cada aplicacion?
SteamVR la tienes que dejar siempre al 100%
Una vez realizados los cambios cuando se juegue por wifi seguiran vigentes o solo servira por link???
Solo por link
ok….y como se puede mejorar la calidad de imagen en las quest 2 por wifi?….me explico…llevo un par de semanas con ellas y no veo todo lo nitido que veo en los videos que ven los demas…..y eso que me conecto al pc con los juegos ,pero no me salen las imagenes tan nitidas como al resto
Por Wifi Javier la unica forma de hacerlo es poner en High el Virtual Desktop, más de eso ahora mismo no se puede conseguir
Gran aporte!
Tengo un GL75 Leopard 10SFK-060XES con una RTX 2070, Oculus Quest 2 y un chinolink, obtenía una tasa de transferencia por USB 3 de 1,9Gbps, decidí comprar el Oculus Link oficial para ver si mejoraba la tasa pero sigo con 1,9Gbps, máximo 2,0Gbps, ni de asomo llego a los 2,8Gbps esperados. Tengo los drivers actualizados, he revisado la BIOS, ya no se que más mirar!! Alguna sugerencia?
Gracias!
Normalmente la velocidad de transferencia va muy ligada a la controladora USB que hay en el PC, asi que seguramente será lo que te hace cuello de botella. De todas formas con 2 Gbps no deberías de tener ningún problema para jugar con Link
Hola! Me pille un Link »Hacendado» de Amazon y hoy me ha llegado, me costo 20 euros, yo creo que esta bien jaja, y mi pregunta es ¿esta bien que me de 2,3 Gbps? o deberia darme más? Ya que cuento con un PC de i9 9900k, RTX 2070, 32 RAM, SSD…
Con eso no deberías de tener problemas!
Se puede jugar a SteamVr sin VirtualDesktop, solo con Link? como se configura? tengo que descargar algo en las Quest? Gracias!
Por qué siempre que conecto las gafas con Oculus link al pc me sale en la aplicación de Oculus , en mis dispositivos, Oculus Quest 2, el mensaje de que las gafas no tienen sonido?
Mirate en Windows, se te ha deshabilitado el audio device oculus y seguramente también el micro.
A mi me paso igual hace unos días, hasta que encontré este desajuste en dispositivos de audio.
Buenos días, en Oculus Debug Tool hay que cambiar algo más. Hay gente tocando otros parámetros como Pixel Per Display………Distortion Curvature………Encode Resolution Width…………..
Siempre hablando de cable Link y V23.
Seria bueno para agrandar este articulo.
Muchas gracias
No recuerdo haber visto mis juegos tan bien, ya me quiero imaginar con otros visores lo superior que se vera la VR!! gracias por el tutorial!!
Hola a todos! me gustaria saber si Alehandoro o alguien pudiese contestarme a esta pregunta / dudas que tengo:
Me pillé el chinolink del video de youtube y obtengo 2,5gbs conectado por USB 3.0, y la verdad es que va muy bien, sin embargo he visto que mi tarjeta gráfica, una Nvidia RTX 2070 tiene entrada tipo USB C directa (es decir como si fuese una entrada HDMI desde la propia GPU no sé si me explico…)
La cosa es que por ese motivo dudo si pillarme el oculus link oficial, porque no sé si con él y las características de mi gráfica podré tener mejor rendimiento/ gráficos. Es decir, cuál es la diferencia real entre el chinolink y el oficial? ¿el oficial mejora los fps, el rendimiento, los gráficos o la latencia? ¿o es simplemente más ligero y cómodo? ¿obtendría mejor rendimiento si enchufase el link oficial directamente a la GPU?
Muchas gracias de antemano a quien me pueda contestar.
El conector de USB tipo C que tiene tu grafica básicamente es una controladora USB como cualquier otra, solo que con el conector C. No vas a obtener ningún beneficio real, es lo mismo que si lo conectas a la placa base.
Muchas gracias por la respuesta! y respecto a si el cable de fibra óptica del oculus link oficial ofrece mejoras de fps, gráficos o latencia? o me quedo definitivamente con el chinolink jejej
Que yo sepa a día de hoy no ofrece ninguna mejora
Vaya, gracias!! me quedo con el chinolink entonces 😀
Buenas!! al intentar acceder a SteamVR me aparece la pantalla en negro. Al parecer con la version de Oculus APP v24 se soluciona, sin embargo, si entro en la app de Oculus Pc veo que tengo la versión 23 (Versión de la aplicación de Oculus: 23.0.0.43.517) y no sé como actualizarla a la v24.. Alguna ayuda al respecto? Tengo un chino link con una tasa de transferencia de 2.2 Gb/s y una RX 580, que voy a probar a hacer el downgrade a la versión de driver que comenta el tocayo RicardoGonSan
Buenas!!, tengo un problemilla con Oculus Link. Hasta hace unos días funcionaba la aplicación de Oculus Link de maravilla, pero de buenas a primera dejo de funcionar. En el visor está la opción de Oculus Link y en la aplicación reconoce el dispositivo en USB 3.0 y conectado, pero al pulsarla en el visor aparece unos segundo el mensaje de «cargando» y desaparece, no se abre la aplicación. En un principio pensé que podría ser por el cable «chino link», lo probé en otro equipo (i7 7820HK, GTX 1080, 16 Gb RAM) y si lo reconoce y al hacerle el test da 1,9Gb. He desinstalado la aplicación de Oculus Link en el pc que no funciona (i5 8600K, RTX 3080, 16GB RAM) y la he vuelto a instalar. Desde el soporte de Oculus me comentaron que hiciera un «Downgrade» de los drivers de la tarjeta gráfica, pero sigue haciendo lo mismo. Por ultimo, desde soporte de Oculus me dicen que ese modelo de tarjeta gráfica no está en la lista de tarjetas compatibles con Oculus y que debo de esperar a una actualización del software de Oculus. ¿Sabéis que puede ser?, ya que no me he quedado muy conforme con la solución que me han dado desde el soporte.
Muchas gracias!
hola Alehandro,tengo una duda existencial…primero es que tengo un ordenador que creo que es bastante bien…e aqui lo que tengo..
i7-8700K
rog maximus xi extreme
32 gb a 3200
rtx 2080 sea hawk
evo 970 1tb m.2
que passa si le contecto las quest 2 al puerto usb-c thundervolt(que no tengo claro para que es exactamente)
y cada vez que enciendo el Alyx me sale un aviso de que tengo poca memoria en la gpu o algo asi.
al igual que el steam vr me va mal..pero mal de cojones.
ilumíname con tu sabiduría por favor.
El Alyx me dice a mi eso incluso con las 3080… Asi que imagínate jajaja y el puerto USB C mientras que sea protocolo de USB no deberías de tener problemas
Gracias por tu tiempo y aclaracion,un saludo y un abrazo.
Mirate la configuracion de la memoria virtual del PC, fijala el 16GB,de forma manual y no dejes que windows la gestione. En mi caso eso me lo soluciono. Tambien es necesario tocar lasopciones de steam Vr para que no se mantenga cargada su Home, ya que consume recursos.
Hola, al grano: No me aparece la opcion “Encode Bitrate (Mbps)” en debug tool en el apartado de oculus Link…..solo las dos primeras…todos los tutoriales hablan de esta opcion, pero a mi ahora no me aparece, ni como administrador. Ha habido alguna actualizacion que yo no conozca y que saco esta opcion?…..Como se cambia este valor entonces?…..agradezco ayuda. saludos
Pues eso solo ocurre cuando enchufas unas Oculus Quest 1, pero le echaré un vistazo por ahí a ver si me entero de alguien con el mismo problema en reddit.
Solucionado, por si a alguien le pasa: He instalado varias veces oculus en diferentes discos. probe con el software instalado en en otro disco y ahi aparecio el programa con todas las opciones. Gracias de todas formas.
Buenos días mi querido Alejandoro. Te quiero preguntar una duda por si sabes algo sobre ello:
No consigo que oculus link me reconozca el cable como 3.0
Tras haber tenido el chinolink que recomendaste (me iva bien aunque por desgracia se me quemó a las 2 semana y el chino no atiende a reclamaciones).
Compre un cable de Amazon de 3m. y funciona muy bien, aunque como te comento, ni uno ni otro me reconocen el 3.0 y a la gente parece que les funciona perfectamente.
He incluso cambiado de placa a una nueva, la Mortar 550 de MSI y no hay manera.
Agradecería algún consejo.
Muchas gracais por tu labor Alejandoro y un fuerte abrazo desde Málaga.
https://www.amazon.es/gp/product/B07D7N96FL/ref=ppx_yo_dt_b_asin_title_o01_s00?ie=UTF8&psc=1
a mi solo me va a 400Mbps tengo usb 3.0 estoy seguro y en el soporte tecnico parece que no me dan solucion 🙁
Yo te recomendaría que probases cambiando el cable
Buenas, la app de oculus link en la prueba me muestra el cable oficial como si fuera un 2.0 y estoy 100% seguro de que estoy usando pueros usb 3.0 ¿a aguien le ha pasado?
¿Puede que el cable esté malo y por eso te de el 2.0?
Hola Ale yo compre uno de los chino link y el testeo me da 3.0 transferencia 1.8 gbps ¿ eso afecta mucho el rendimiento ?
tengo un rayzen 5600x una rtx 3060ti el cable que utilizo para conectar las gafas no es original es un chino link cuando accedo a oculus debug tool y configuro todo como dices en el encoder bitrate si le pongo 200 en el visor se queda congelada la imagen y se ve muy mal que puede estar pasando?
Con las últimas actualizaciones la codificación se puede manejar desde el propio visor por lo que puede llegar a dar cierta incompatibilidad, eso sea posiblemente lo que te pase.
Hola Ale, podrías actualizar este tutorial e incluir las opciones del panel de Nvidia?