En este tutorial de Virtual Desktop vamos a darle un repaso general a toda la instalación y configuración necesaria para utilizar esta aplicación usando nuestros monitores o incluso conectarlo a los juegos de PC de Realidad Virtual.
Como ya sabéis las Oculus Quest y Quest 2 son dispositivos All-in-one, lo cual quiere decir que podemos usarlos como dispositivo Standalone independiente o podemos conectarlos mediante Oculus Link al PC.
Pero ¿Qué tal si pudieses conectar el visor a un PC de una forma mucho más libre que con el Cable Link? ¿Y si le sacases más partido sin siquiera usar un cable? ¿Qué sentirías jugando a tus juegos de monitor en un cine gigante?
Hoy voy a enseñarte paso por paso como instalar y configurar Virtual Desktop, una aplicación que nos permitirá usar nuestras aplicaciones de Oculus Store y Steam VR sin necesidad de cables.
¿En qué consiste esta aplicación?
Virtual Desktop es una aplicación de retransmisión de PC a Oculus Quest con lo cual podemos ver nuestros monitores en un entorno virtual y usar nuestros periféricos (teclado, ratón, etc.)
Literalmente esta aplicación convierte tus Oculus Quest en un monitor de PC con el cual podrás ver películas, trabajar, jugar o hacer cualquier cosa que hagamos habitualmente pero en un entorno virtual.
Además es compatible con juegos nativos de PC VR, mediante un parche, por lo que nos permitirá jugar a nuestros juegos de Oculus Store y SteamVR desde nuestras Quest en cualquier parte de la casa a través de nuestro router con la conexión inalámbrica.
Hay varias aplicaciones que hacen esto, como por ejemplo ALVR, pero una vez probadas y testeadas todas, solo Virtual Desktop da los mejores resultados después de todas las pruebas que hemos realizado.
Un dato importante de Virtual Desktop es que es una aplicación de pago y si queremos usarla en nuestras Oculus Quest tendremos que comprarla la tienda oficial de Oculus Store para dispositivos Standalones.
¿Qué necesitamos para poder ejecutar Virtual Desktop?
Requisitos para usarlo como Monitor:
- Oculus Quest u Oculus Quest 2.
- Virtual Desktop de Oculus Quest Store – IMPORTANTE.
- PC Compatible.
- Conexión Wi-Fi preferiblemente 5 Ghz.
Requisitos para usarlo como visor de VR de Ordenador:
- PC VR Ready.
- Cable USB-C.
- Parche de VR de Virtual Desktop de SideQuest.
- Conexión Wi-Fi estable preferentemente 5 GHz.
Es muy importante diferenciar esto y por eso os lo especificamos en este Tutorial de Virtual Desktop, ya que el uso que hacemos de esta aplicación necesitará un hardware diferente si lo queremos usar simplemente como Monitor o como Visor de Realidad Virtual para jugar a los juegos de Steam u Oculus.
Instalar Virtual Desktop en Oculus Quest o Quest 2
El primer paso en este tutorial será comprar Virtual Desktop de Oculus Quest. Podemos hacerlo desde la misma tienda dentro de las Oculus o en su página web, a día de hoy la aplicación tiene un precio de 19,99€.
Importante destacar de nuevo, que la versión que necesitamos comprar para esto es la versión de las Oculus Quest, no la que viene en Steam o la tienda de Oculus Home de PC.
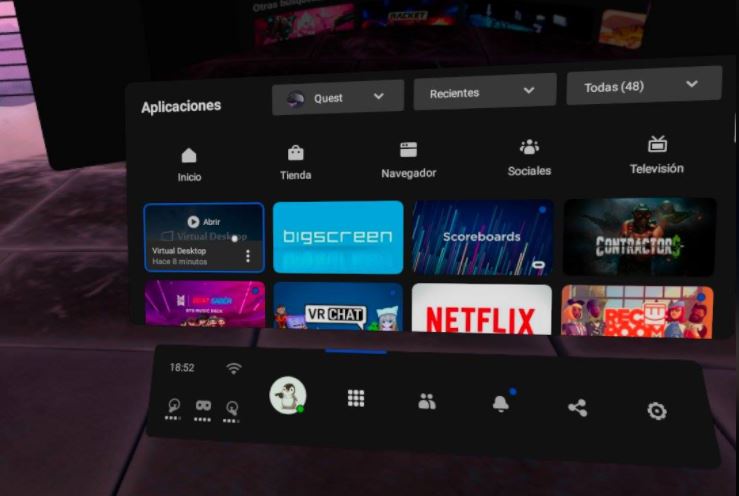
Una vez comprada aparecerá en nuestra librería como si de un juego se tratase. En caso de no aparecer solo tendremos que ir a la tienda y darle a añadir a la biblioteca.
Instalar Virtual Desktop en el PC
Ya casi estamos terminando, entramos en la web de Virtual Desktop clicamos en “Donwload Streamer App” y comenzará una descarga directa de la aplicación Servidor.
Con esta aplicación lo que vamos a conseguir es conectar nuestras Oculus Quest con nuestro Ordenador y de esa forma tener acceso a los monitores que tenemos instalados físicamente en el PC.
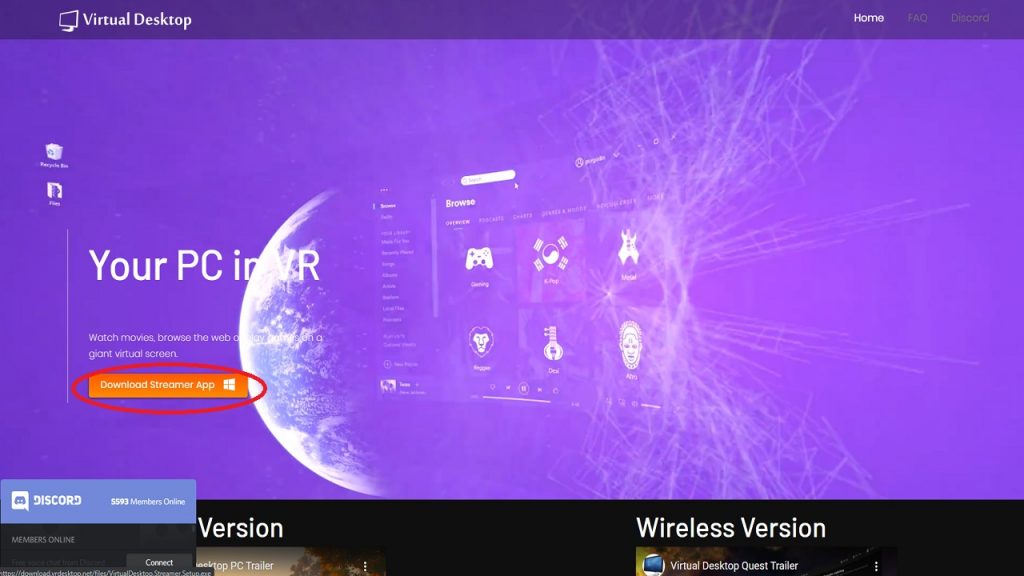
Ejecutamos el .exe una vez descargado, elegimos la ubicación de la instalación, aceptamos los términos de uso y le damos a la opción de “Launch Virtual Desktop Streamer” antes de finalizar.
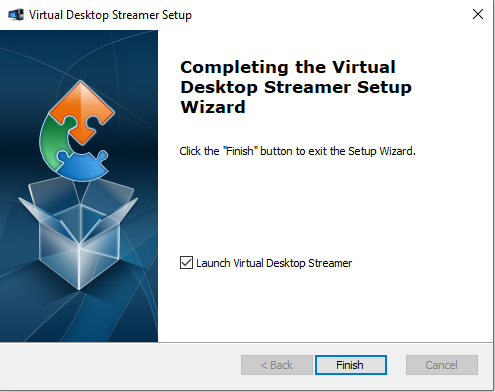
Ya hemos terminado la Instalación y ¿Ahora qué?
Se nos ejecutará la aplicación Virtual Desktop Streamer y aquí tendremos introducir en primera instancia nuestro nombre de usuario de Oculus. Además es conveniente que desactivemos la opción “Allow remote connections” para evitar conexiones del exterior.
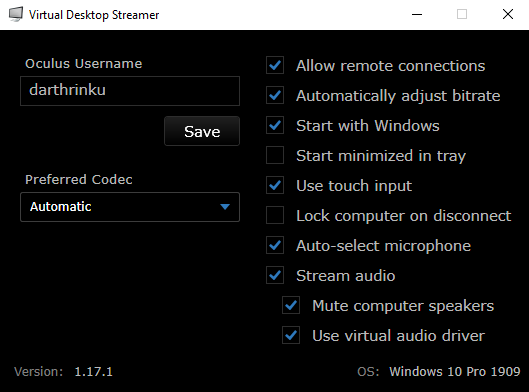
El resto de opciones se tocarán en función de nuestras necesidades, pero por ejemplo si queremos tener la mejor calidad de video deberíamos de desactivar “Automatically adjust bitrate” para que desde dentro de Quest manejemos el bitrate que queramos.
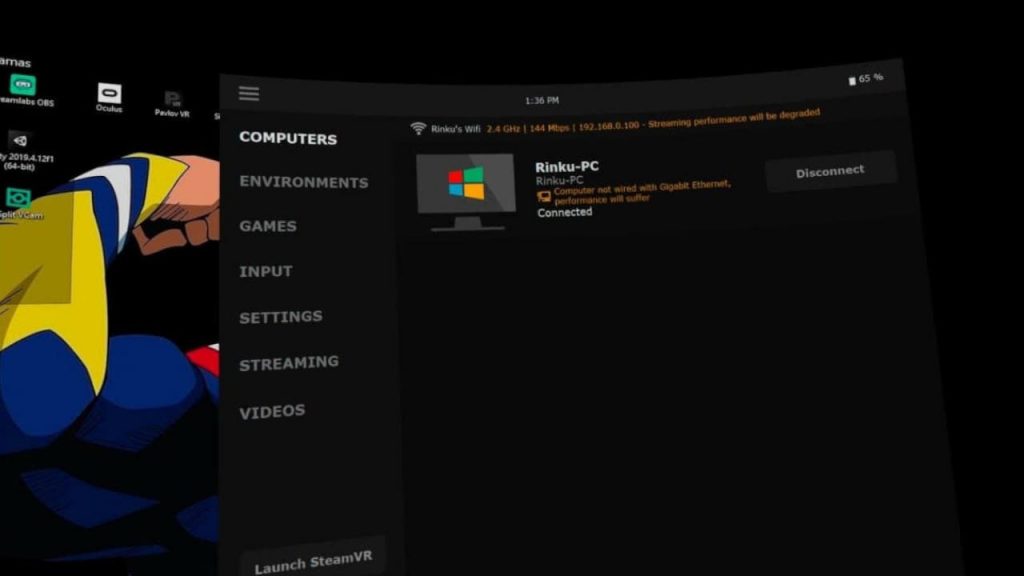
Nos ponemos las Oculus Quest y ejecutamos la aplicación de Virtual Desktop que hemos instalado. En la pestaña Computers aparecerá nuestro nombre del ordenador y ya podremos conectarnos.
A partir de este momento, lo que veremos en nuestras Oculus Quest será las pantallas virtuales de los monitores que hay en la vida real. Podremos usarlo para un sin fin de utilidades como ver películas, navegar o lo que queráis.
La aplicación trae diferentes entornos muy chulos, desde cines gigantes o algunos más modestos e incluso una habitación totalmente personalizada con posters de John Carmack, Palmer Luckey o el mismísimo Zuckerberg.
Instalar parche Virtual Desktop para juegos PC VR
A estas alturas es probable que ya tengas SideQuest instalado en tu pc, pero en caso contrario te sugiero que sigas el siguiente tutorial para instalar SideQuest en Oculus Quest y Quest 2.
Conectamos nuestro visor al PC mediante el cable USB-C y cuando nos aparezca que SideQuest lo detecta, instalamos en el visor el “Virtual Desktop VR Patch“.
Este parche lo encontraréis directamente en SideQuest si buscáis por Virtual Desktop, ya que lo necesitamos para darle compatibilidad con los juegos de Realidad Virtual de PC.
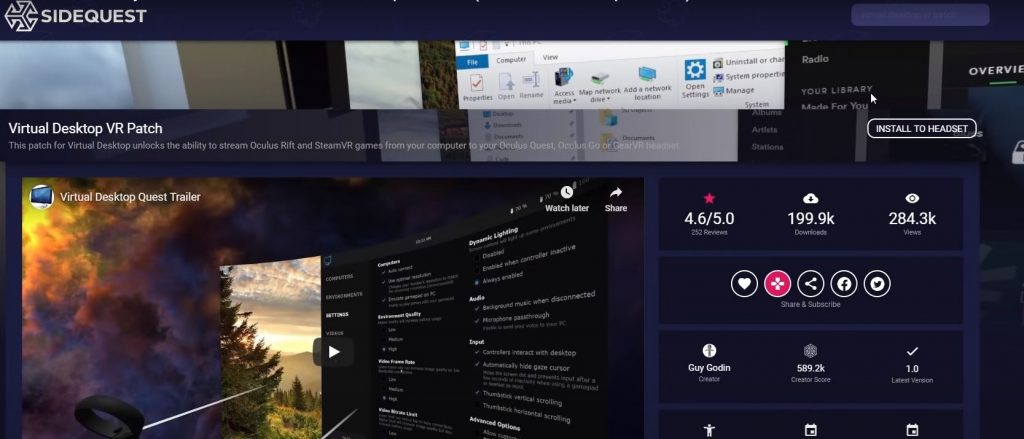
Para ver el avance de este proceso solo hay que clicar en el icono de Task y comprobar que la aplicación aparece en verde, solo con tener el visor conectado un par de minutos debería bastar.
Ahora ya lo único que tendremos que hacer es ponernos el visor, ir a la pestaña “Games” y disfrutar de los juegos que tenemos instalados en la Store de Oculus y Steam VR.
Si por lo que sea nos tenemos que quitar el visor, el juego VR que estemos usando en ese momento dejará de ejecutarse en modo de Realidad Virtual. Volver a ese modo es tan sencillo como pulsar en el menú de Virtual Desktop dándole al botón opción del Touch izquierdo y pulsar sobre la opción Switch to VR.
Configurar Virtual Desktop para jugar en Realidad Virtual
Hay tantos tipos de ordenador con especificaciones diferentes que hacer una configuración para cada uno nos llevaría varios tutoriales, por eso os dejo por aquí un video donde AlehandoroVR muestra como configurarlo con el router XIAOMI AC2350.
Ahora te preguntaras si la mejor opción es jugar a juegos de Realidad Virtual de tu PC de forma inalámbrica o por el contrario usar Oculus Link, para eso te recomiendo que le eches un vistazo a la version 23 de Oculus Quest donde se mejora considerablemente esta tecnología.
¿Qué os ha parecido este tutorial? ¿Queréis un tutorial completo solo y exclusivamente de configuración y optimización de Virtual Desktop?
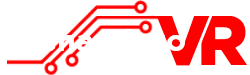

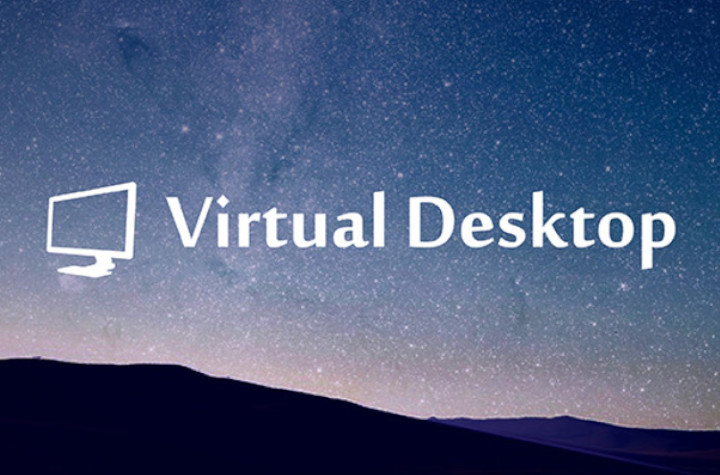




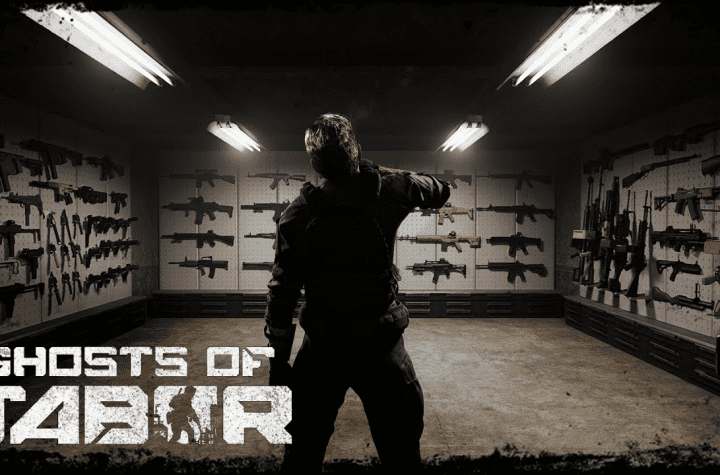

Estupendo post. 😜
pues si alejandro un gran tutorial y bien explicado me gustaria que pusieras ese tutorial de configuracion y optimizacion de virtual desktop y sobre todo el tema de el ruter
Perfecto Juan! le echaremos un ojo al tutorial
Buenas tardes …me podrían decir si puedo usar virtual desktop de forma inalámbrica con Quest 2 …pero mediante un Ruter y con la conexion de datos de un movil …es que solo tengo internet por el movil… he leido que se conecta gafas al ruter y ordenador tambien pero por cable y darle internet por wifi al ordenador ,,no estoy muy seguro quizas me he explicado mal , espero respuesta ansioso
muchas gracias
Para juegos de steam todo bien pero para juegos de oculus store me sale el mensaje de que no se encontraron oculus rift conectadas, como hago?
Me pasa exactamente eso conseguí que funcionaran ejecutándo el juego desde el apartado games de Virtual Desktop pero algunas dan error y otros no me reconoce los controles del oculus encontraste alguna solución? Gracias
encontre la solucion buscando y buscando instalando revive te deja jugar a los juegos de oculus home sin problema estuve jugando el asgard y el walking dead sin problemas espero que a algien le sirva y se ahorre el estar googleando como yo jeej saludos
Enhorabuena una vez más por el tutorial tan currado y tan bien explicado Álex!!
Sólo me queda una duda, y es preguntarte que velocidad de fibra es la recomendada que tenga el PC para Virtual Link. Mi cable de red (aún siendo cat 6) no da más de 100 mg de fibra en el pc, y creo que me limita al jugar wireless (a fin de cuentas se necesita tanto el pc como las gafas conectadas en red ya sea por cable o wifi) , ya que con una 2070 super hasta beat saber no me pasa de 75-80 fps y con bajadas bruscas de frames (injugable).
Tengo contratado 600 mg y me llega en el salón, por lo que tendré que cambiar el cable a la habitación del pc y comprobar si era el problema.
Seguro que no soy el único con este problema por si nos puedes asesorar.
Gracias! Un saludo! Ya nos vemos por aquí…. 😛
Buenas Reibato, la conexión a internet no tiene nada que ver con la conexion WiFi y que necesitas un cable conectado al Router y al PC que sea gigabit etherner para conseguir la mejor velocidad posible. Incluso si no tienes internet y tienes todo hecho con una red Wifi y el PC conectado con ese tipo de red, debería darte una latencia más que jugable.
Pues tendré que investigar más, porque no me va nada fluido ningún juego por Virtual Link, y daba por hecho que la culpa era la conexión del PC al router… Por Oculus link (o Kiwilink…) sin problemas, pero me limita mucho el no poder usar Virtual Link como me esperaba…
Gracias por contestar siempre y por tus continuas aportaciones y avances.
Muchas suerte !!
hola buenas como puedo quitar el limite de guardian q marcamos en el suelo se me queda fijo cunado pongo juegos
En las opciones del modo desarrollador puedes deshabilitar el guardian
Muy buenas. Intentando jugar mediante el VD me entró una duda: yo uso el livebox de jazztel y no tengo nada más conectado, con un servicio de 300 mb de fibra por cable al PC que tengo en una habitación. Para poder usar el virtual destktop en el salón que está en el otro extremo de la casa, seria más conveniente un segundo router (que no sé si daría cambios) o bastaria un amplificador de antena wifi? Muchas gracias
Hola, alguien sabe si se puede transmitir a las oculus pero que en la pc no se vea nada? no se si tenga que ver pero creo que tener que trasmitir a las oculus y encima mostrar todo en el monitor hace que mi laptop se resienta bastante, es solo especulación mía pero pasa lo mismo cuando conecto la laptop al tv 4k para jugar. Desafortunadamente el link no es una opción me compre el chinolink de kiwi y no me sirvió, debí comprar el que recomendó Alehandoro.
El de Kiwi da muchísimos problemas… Y si, necesitas un PC bastante potente
estoy tratando de ejecutar el walking dead a traves de steam VR y me sale un error de patch. Lo he parcheado con sidequest y al darle al ejecutable del juego me sale en modo escritorio pero se queda la pantalla en negro. Lo único que no he comprobado es si estoy en modo desarrollador porque no se como se hace. ALguien que pueda dar un ayuda para solventar el problema?
Buenas! Me ocurrió lo mismo. Para solucionarlo ejecuta el juego directamente desde “games” en virtual desktop no desde steam!! Saludos 😉
Felicitaciones! Muy buenos tutoriales!!! Hay alguna forma de mejorar la calidad a través de virtual desktop? Tengo un router directo desde el pc pero aun veo los juegos algo borrosos… saludos
La mejor opción es subir supersampling… Pero claro, eso si tienes un PC potente
Hey Aleho….lei en algun foro de oculus que existiria otra alternativa al de conseguir un router wifi 6…..el de tener una tarjeta wifi 6 y colocar al windows 10 como hotspot…..de esa forma se quita un poco la latencia de trasmitir al router y de ahi al visor, es muchisimo mas economica una tarjeta de wifi y la mayoria de gamers ya usamos nuestros pc es por medio de cable a la red (por temas de latencias en juegos), por lo que creo seria ideal la alternativa, incluso encontre tarjetas mas baratas que un chinolink y eso ya es muchisimo… 😉
Es cuestión de probar…
No me funciona Steam, va todo bien pero cuando intento abrir Steam vr me sale que hay un problema con la instalación en tiempo de ejecución de Oculus. error 1114.
No me deja abrir Steam vr lo he probado todo incluso me he asegurado de instalar bien el parche etc y nada no hay forma.
Puedo ver el escritorio de mi pc jugar a juegos en modo cine etc pero no abrir Steam vr no
Sería interesante un tutorial solo configurar virtual desktop
Para que sirve cada opción
Es posible que haga uno ahora que Virtual Desktop ha sido lanzado de forma oficial en la tienda de Oculus
Llevo mucho tiempo sin poder usar oculus link y recientemente tampoco airlink. Después de muchas pruebas, he averiguado que es virtual desktop el que me impide utilizar estas funcionalidades. Tras desinstalar todo y borrar todas las carpetas e información de los registros, reinstalé el software de oculus y esta vez si que he podido usar tanto oculus link como airlink. Al instalar Virtual Desktop de nuevo, se ha cargado otra vez los mismos drivers (parece que concretamente “libOVRRT” que necesita oculus para conectarse con su plataforma.
No se si le pasa esto a alguien más o si estoy haciendo algo mal al instalar virtual desktop (ejecutar el instalador y ya), pero el caso es que ahora me veo en un dilema, ya que con virtual desktop no puedo usar algunos juegos de VR (como elite dangerous o hellblade, que me dan error nada más arrncar y no hay forma de seguir y con airlink si funcionan) y en cambio con Airlink me han dado más problemas algunos juegos de steam vr y otros de terceros, directamente no funcionan.
Solo puedo usar uno de los dos, puesto que reparar los problemas que da VD implican reiniciar el equipo y desinstalar todo el software de oculus y volver a instalarlo, por lo que no es algo que pueda estar haciendo cada vez que quiera usar un servicio u otro.
un saludo
Hola Alehandoro.
Una Dudilla mas que nada..XD
A dia de hoy 2..6..2021 seguirías recomendando eo Router Xiaomi AC2350 o tienes algo mejor?
Pronto vamos a traer la review de otro router, cuando se la hagamos veremos si es mejor opción o no. Yo personalmente uso un AX3600 y me va de escandalo.
Buenas tardes!
Enhorabuena por el tutorial 🙂
Tengo un par de dudas: ¿Es posible conectarse con las Oculus Quest 2 a Revit+Enscape de forma inalámbrica sin utilizar la aplicación de Virtual Desktop?
En el caso de realizarlo mediante el cable link, ¿es necesario que sea el cable original o funciona cualquier cable con conexión USB-C en el extremo que se conecta al dispositivo?
Muchas gracias!