Hoy vengo a enseñarte cómo jugar a Minecraft en VR con nuestras Oculus Quest 2 sin necesidad de un PC gracias a QuestCraft. Antes de empezar este tutorial tengo que advertirte que este juego no es oficial de la plataforma de Oculus ni de la App Lab. Esto quiere decir que para instalarlo necesitaremos realizar el proceso de sideloading y tener una cuenta de desarrollador de Oculus.

¿Qué versión es la mejor para jugar en VR a Minecraft?
QuestCraft es una nueva forma de jugar a Minecraft de JAVA en Realidad Virtual de forma nativa con nuestro visor Meta Quest 2. Pero esta no es la única forma de disfrutar de este juego, tenemos también la versión oficial de Oculus Rift para la versión de Windows 10.
Y también tenemos Vivecraft que es el método para jugar a la versión JAVA a través de PC el cual hicimos un tutorial hace poco. Habiendo probado las tres formas de jugar a Minecraft puedo adelantarte que la mejor y más pulida forma de jugar es a través de Vivecraft.

¿Qué necesito para jugar a QuestCraft?
Aún así si tienes unas Quest 2 y no tienes un PC que corra la Realidad Virtual, QuestCraft es una buena opción para jugar a este excelente juego. En primer lugar necesitamos una cuenta de desarrollador de Oculus que esté verificada, para ello te dejo nuestro tutorial.
Una vez teniendo la cuenta tendremos que hacer Sideloading a nuestro visor de Realidad Virtual Oculus Meta Quest 2, para ello es necesario seguir unos sencillos pasos. Una vez realizados estos dos sencillos pre-requisitos vamos a necesitar:
- Nuestro visor Quest con Sideloading.
- Cable Usb-C para conectar el visor al PC.
- Un PC con SideQuest instalado.
- Descargar la última versión de QuestCraft.
- Tener la edición Java de Minecraft.
¿Cómo instalo Minecraft con QuestCraft en las Quest?
1- En primer lugar conectamos nuestro visor Oculus Meta Quest 2 en el PC mediante el cable Usb-C. Dentro del visor aparecerá un mensaje para permitir la transferencia de archivos.
Si este mensaje no te aparece es porque previamente al usar Oculus Link probablemente pulsaras la opción «no volver a mostrar». Para solucionarlo volvemos a activar esta opción en el menú de configuración.
2- Una vez conectado nuestro visor al ordenador descargáremos la última versión de QuestCraft, concretamente los archivos app-debug.apk y extracttoroot.zip.
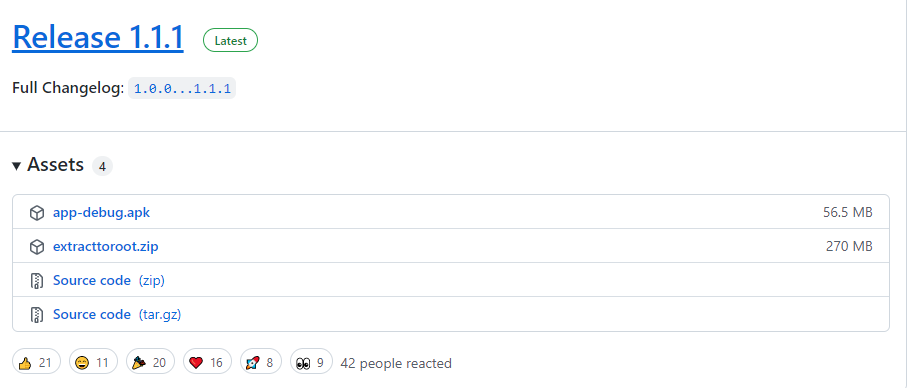
3- Ahora abriremos el programa Sidequest para instalar en nuestro visor el archivo app-debug.apk. Para ello pulsaremos el icono de arriba a la derecha y buscamos el archivo en nuestra carpeta de descargas.
Abajo aparecerá un mensaje que nos dirá que la tarea se ha completado de forma exitosa, si esto da error es posible que no tengas suficiente espacio en tu visor o tengas que reiniciarlo.
4- El siguiente paso será descomprimir el contenido del archivo extracttoroot.zip en la carpeta Quest2>Android>Data y sustituir todos los archivos necesarios. En este momento ya hemos instalado todo lo necesario para poder jugar y no precisáremos más de los servicios de nuestro PC.

5- Desconectamos el cable de nuestro PC, entonces reiniciamos el visor para asegurarnos de que los cambios realizados quedan guardados.
6- En el menú de aplicaciones vamos arriba a la pestaña y cambiamos a «Orígenes desconocidos«, entonces seleccionamos PojavLauncher. Esto nos abrirá una pestaña de navegador donde meteremos nuestra cuenta de Minecraft Java o Microsoft.
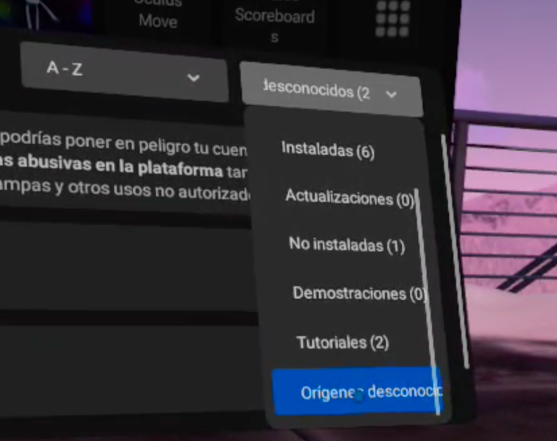
IMPORTANTE : Nos aseguraremos de que marcamos la opción de «mantener la sesión iniciada» antes de meter la cuenta. Esto evitará problemas en el juego de pantallas de carga infinitas.
Ya tenemos el lanzador con nuestra cuenta, ahora solo queda realizar las configuraciones necesarias para poder jugar en VR.
7- Lo primero será entrar en Configuración> Video> Renderer y seleccionamos la tercera opción.
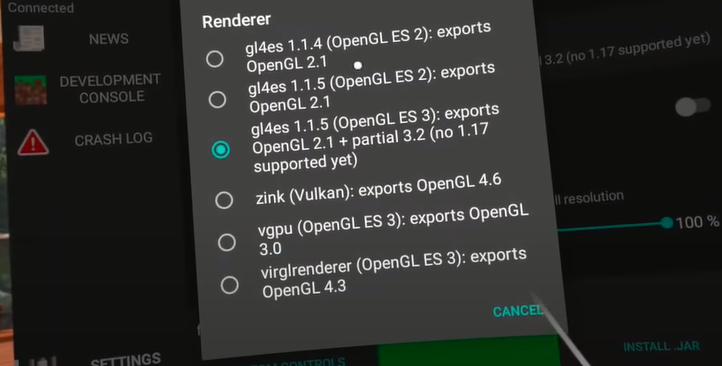
8- Volvemos al menú principal del lanzador y elegimos la versión del juego, bajamos hasta abajo del todo donde encontraremos la opción «Fabric-loader-0.12 12-1-18.1»
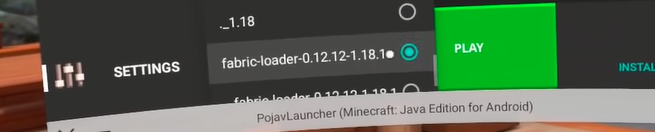
9- Presionamos el botón de jugar y nos lanzará un mensaje para decir que esta versión no es la última, presionamos «jugar de todas formas«. Esperamos a que se descarguen los archivos necesarios de la versión del juego y acto seguido tras esperar unos minutos pacientemente se abrirá el juego.
Posibles errores y solución
Uno de los errores más comunes es cuando encontramos que el juego no te aparezca en Orígenes desconocidos una vez instalado desde Sideload. Para solucionar este problema deberemos limpiar el registros de aplicaciones desde Sidequest o formatear por completo el visor.
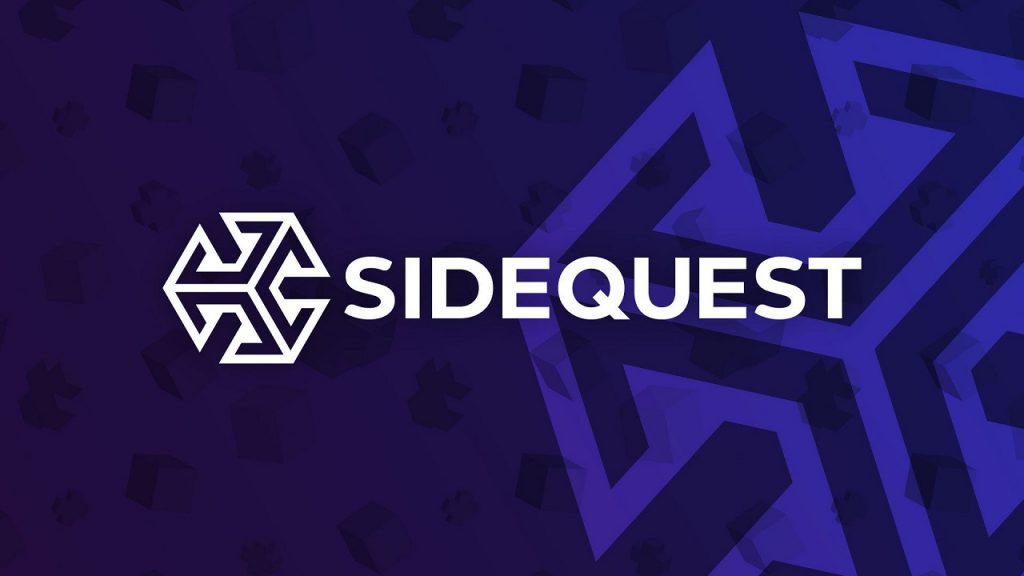
Otro de los fallos más comunes es la pantalla de carga infinita tras arrancar la aplicación. En este caso debes entender que el proceso puede tardar entre 1 y 3 min en arrancar dependiendo de si es la primera vez.
Pero si pasado este tiempo aún no se ha abierto el juego y aún así ya podemos escuchar la banda sonora asegúrate de haber marcado la opción «Mantener la sesión» cuando abres el lanzador.
Y por último fallo en el lanzador al minimizar el juego que nos impide volver a la partida. Debes saber que cada vez que abramos Minecraft en VR con QuestCraft si queremos salir deberemos reiniciar el visor, ya que el lanzador aún está en una fase temprana e incluso no nos cerrará el juego.
Si quieres saber más cosas sobre la Realidad Virtual te recomiendo que le eches un vistazo a Sony muestra las PSVR 2 para PlayStation 5. Además estamos por las noches en directo a partir de las 22 de lunes a sábado en la plataforma de Twitch y siempre en los canales de Telegram y Discord.
Redactor de AlehandoroVR.com – Apasionado de la Realidad Virtual, de vez en cuando juego shooters en VR y estoy ahorrando para aparcar una lancha al lado del yate de Alehandoro.
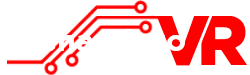

Relacionadas
10 consejos para cuidar tus Meta Quest 3
Los mejores juegos VR para 2023 de Quest 2 y Quest 3
Quest 2 y PICO 4 bajan de precio ¿Merecen la pena?