Este tutorial está orientado para conectar tus Meta Quest 2 mediante el cable Oculus Link o uno compatible al ordenador si eres una de esas personas que por diversos motivos la conexión al PC vía Wi-Fi no les termina de convencer, quieren la mejor calidad o les da problemas.
También me gustaría remarcar que no es estrictamente necesario usar el cable oficial de Oculus como hemos indicado en el primer párrafo para seguir este tutorial, sino que podrás usar uno compatible como el que te pongo a continuación.
[amazonproducts asin=»B08L3WGR34″ button=»comprar»]
¿Por qué conectar las Meta Quest 2 al PC?

Como ya sabrás, las Meta Quest 2 es un sistema autónomo que no necesita ningún dispositivo externo para darnos una experiencia en VR. Pero claro este dispositivo está limitado por su procesador Snapdragon que aunque da buenos resultados, el PC siempre los da mejores.
Esto al final, si terminas usando un ordenador, repercute en unos juegos mucho más detallados, más polígonos, mejores físicas y en definitiva mejor sistema audiovisual.

¿Está mi PC preparado para la Realidad Virtual?
Si quieres saber si tu PC es lo suficientemente potente para poder usarlo para ejecutar juegos de Realidad Virtual échale un vistazo a este artículo.
Es importante que tengas en cuenta que no todos los ordenadores son capaces de mover la Realidad Virtual y que la tarjeta gráfica precisamente es la parte más importante del equipo, ya que será la que delimité el poder usar esta tecnología o no.
Existen otras formas de conectar Meta Quest 2 al PC
Además del cable Link hay otras formas de ver el contenido del PC mediante conexión inalámbrica. Por un lado tenemos Oculus AirLink, esta es la función oficial de Oculus por la cual nos conectará el visor y la app de escritorio.
Y luego tenemos aplicaciones de terceros como Virtual Desktop que hacen exactamente lo mismo que Air Link aunque en el caso además añade la posibilidad de usar el escritorio remoto de tu PC. Aquí tienes un tutorial para configurar y usar esta magnífica aplicación.

¿Qué vamos a necesitar para conectar el Visor al PC?
El proceso para conectar Quest 2 al PC es realmente sencillo, para ello vamos a necesitar algunas aplicaciones que tendrás que descargar e instalar en tu ordenador:
- Visor Meta Quest 2.
- Aplicación de Oculus de Escritorio.
- Cable Link oficial o uno compatible.
- SteamVR para el catálogo de Steam.
La opción de SteamVR es opcional pero nos abrirá la opción de añadir un gran catálogo de juegos para Realidad Virtual que no nos aporta Meta de forma nativa sobre todo si somos usuarios de esta plataforma, además si quieres jugar a Half-Life Alyx lo necesitarás por fuerza.
Instalar la aplicación en el PC
Para realizar este paso iremos a la web oficial que te dejo en el enlace para que la descargues, seleccionamos nuestro visor (aunque todos los visores de Meta usan el mismo software en PC) y la instalamos siguiendo los pasos comunes en cualquier aplicación de Windows.
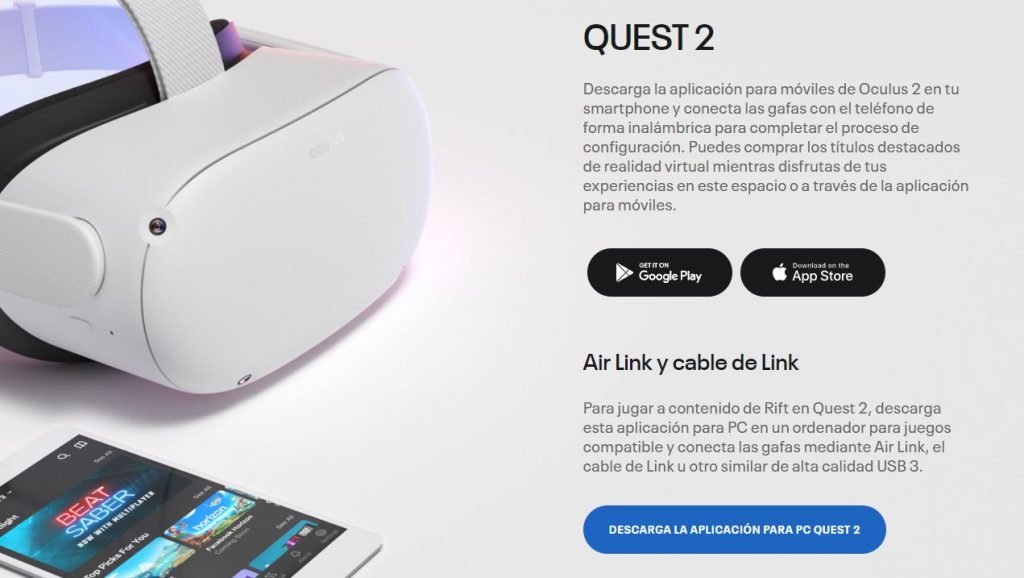
Una vez instalada la aplicación la abrimos por primera vez e introducimos la misma cuenta con la que nos identificamos en nuestras gafas de Realidad Virtual. Recuerda que ahora mismo Oculus requiere de una cuenta de Facebook, pero que próximamente ya no será necesario.
Seguido nos aparecerá un asistente para la configuración del nuevo visor en el cual tendremos que seguir unos sencillos pasos. De esta forma ya tendremos enlazado el visor con la Aplicación de escritorio de Oculus.
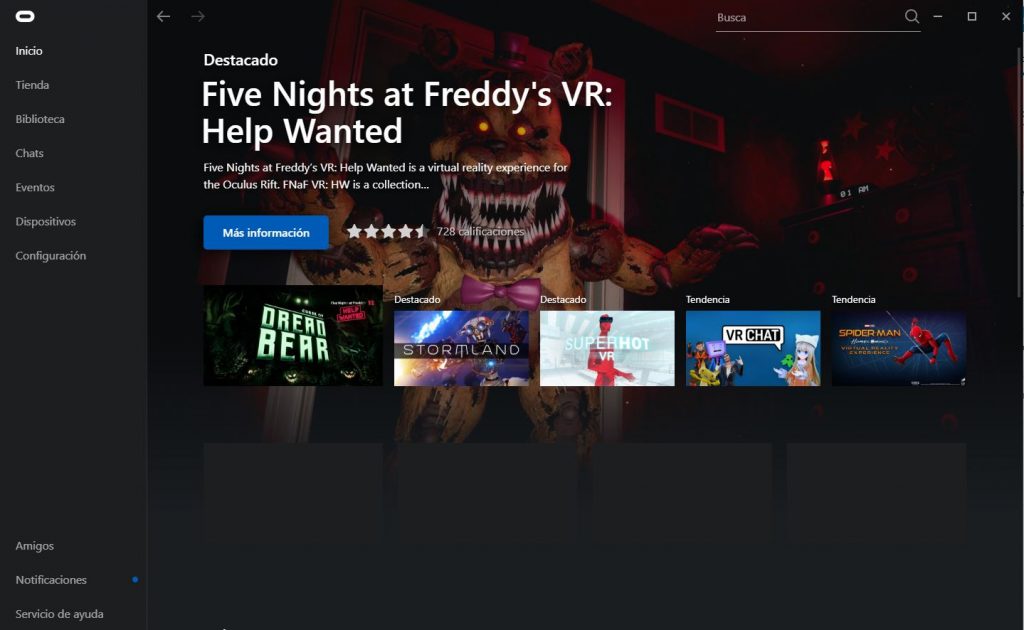
Empezar a usar Meta Quest 2 en PC con Oculus Link
Una vez instalada la aplicación y habiendo reconocido el visor vamos a hacer tal vez los pasos más importantes de este tutorial, ya que todo esto puede inducir a que el sistema no funcione correctamente y nos provoque algún que otro quebradero de cabeza.
¿Qué ocurre si te falla Oculus Link y no reconoce tu visor?
En primer lugar antes de conectar el cable deberemos asegurarnos de que tenemos desactivada la opción de AirLink en el menú de Configuración experimental de las Quest 2. Así que deberás ponértelas, ir a la sección correspondiente y cerciorarte de que está desactivada.
Y por otro lado nuestro cable deberá estar conectado directamente a la placa base de nuestro ordenador por la parte de atrás de la torre. Esto es muy importante porque los conectores USB delanteros suelen dar bastantes fallos además de tener problemas de alimentación.
Y por último debemos recordar que la opción de usar Link para conectar nuestras Meta Quest 2 al ordenador no puede ser con el cable de carga que se incluye en la caja, ya que este no funciona para esta realizar esta tarea.

Una vez que enchufamos el dispositivo al ordenador y tengamos la aplicación de Oculus Home instalada, dentro del visor deberemos ver el mensaje que nos permita activar Oculus Link, el cual deberemos aceptar para que nos aparezca el entorno de PC y así poder jugar a juegos de PCVR.
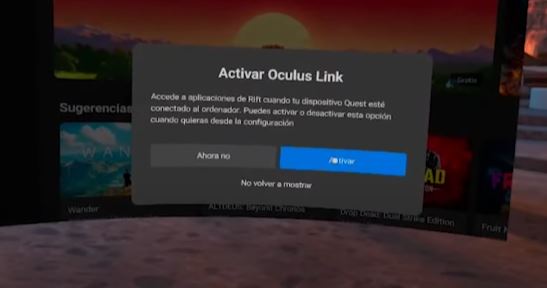
Para garantizar de que todo funciona y poder acceder a otros menús diferentes de configuración, podremos ir a la aplicación de Oculus Home de PC y seleccionar dispositivos. Allí podremos ver nuestras Meta Quest 2 detectadas y acceder a otras muchas opciones.
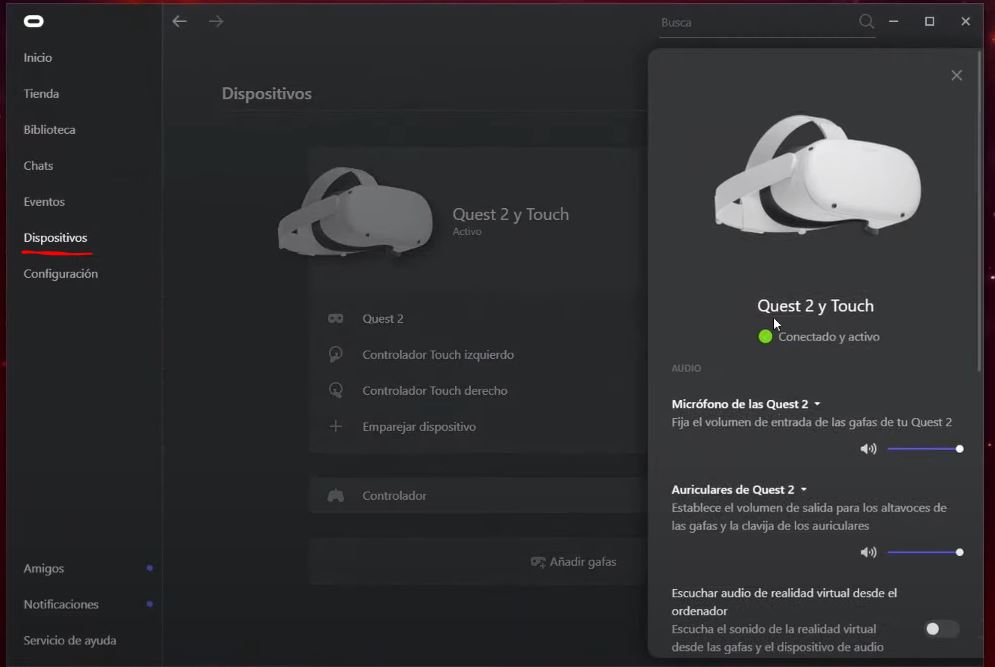
Dentro de estos menús al detectar las Quest 2 podremos también manejar las diferentes tasas de refresco y la resolución en las Preferencias de Gráficos. De esta forma podremos elegir entre usar 72, 80, 90 o incluso 120Hz y una resolución muy superior si nuestra tarjeta gráfica es lo suficientemente potente.
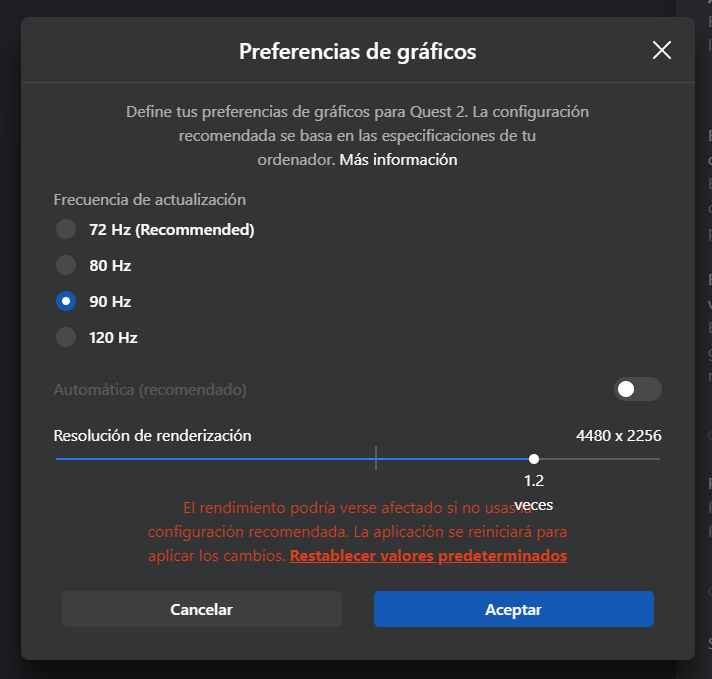
¿Cómo puedo jugar a los juegos de Steam?
Este paso es opcional, pero si tenemos juegos en nuestra biblioteca de Steam que sean compatibles con la Realidad Virtual como Skyrim VR, Fallout IV VR, simuladores de coches, Phasmophobia o cualquier otro juego que queramos jugar en VR, así que este paso será necesario.
Lo primero será tener descargado e instalado Steam, y una vez listo tendremos que descargar desde la propia plataforma la aplicación de SteamVR.
Recuerda que para que SteamVR reconozca las Quest 2 tendrás que tener arrancado Oculus Home y tus Meta Quest 2 en disponible, de lo contrario SteamVR no reconocerá ningún dispositivo.
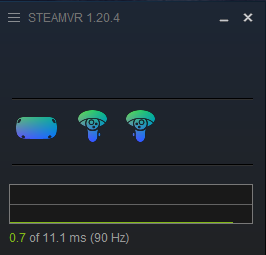
Configuración fundamental de SteamVR para tus Meta Quest 2
Un ajuste fundamental que os recomiendo a todos que hagáis en vuestro SteamVR es que establezcáis la resolución de renderizado en modo manual y que la dejéis al 100%. De esta forma el sistema obtendrá la resolución que habéis establecido en la aplicación de Oculus Home en el apartado de Preferencia de gráficos.
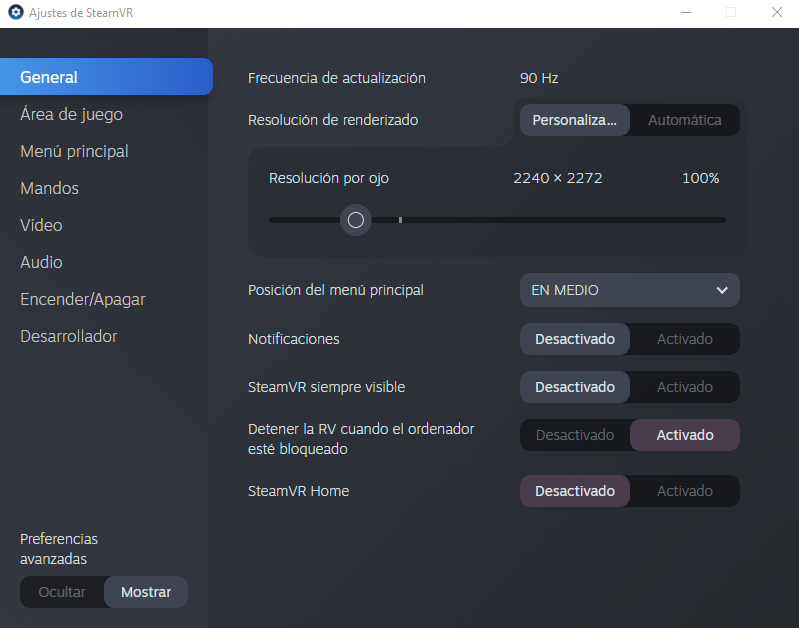
A partir de entonces podemos colocarnos el visor, abrir SteamVR y ejecutar los juegos desde su entorno virtual personalizable. Este entorno podremos dejarlo simplemente en «un espacio vacío» o si queremos podremos elegir algún entorno más amigable dentro de sus innumerables opciones.
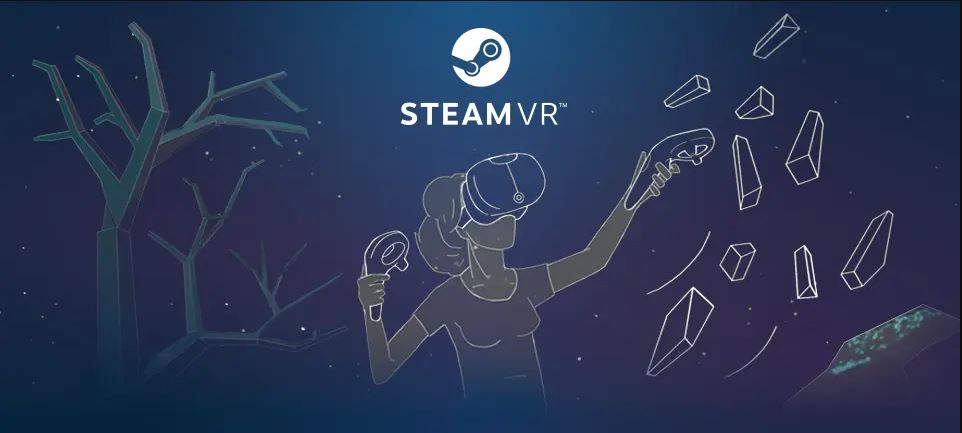
También podemos abrir los juegos directamente desde el escritorio y la aplicación se ejecutará de forma automática, pero si el juego es compatible con VR y no Nativo VR algunas veces falla. Y ya solo quedaría disfrutar de tu visor de Realidad Virtual Meta Quest 2 conectado al PC mediante cable.
¿Qué te ha parecido este tutorial? ¿Crees que jugar mediante cable da una mejor experiencia que con conexiones inalámbricas? No olvides dejar tu comentario
Y si quieres saber sobre el visor de Realidad Virtual Quest 2 te recomiendo que le eches un vistazo a V37 llega a Meta Quest con mejoras en el menú y teclado Apple.
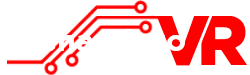


Relacionadas
10 consejos para cuidar tus Meta Quest 3
Los mejores juegos VR para 2023 de Quest 2 y Quest 3
Quest 2 y PICO 4 bajan de precio ¿Merecen la pena?