PICO 4 por si sólo es un gran visor que nos permite jugar a videojuegos de realidad virtual en cualquier lugar y sin hardware adicional, ¿pero qué pasa si tenemos un PC GAMER y queremos aprovecharlo? Pues sigue esta guía y disfrutarás de la VR con unos gráficos TOP que nunca has visto.
Requisitos básicos de hardware:
- PICO 4 para conectar al PC (obviamente).
- PC GAMER. Preferentemente con procesador de 6 núcleos de la serie Ryzen 5000/Intel 12th o superior. También sería conveniente una Nvidia RTX 3060ti o mejor.
Esta configuración es para disfrutar de la realidad virtual de PC con perspectivas de futuro, el equipo puede ser más modesto pero sacrificaremos opciones gráficas cuánto más nos alejemos de lo que se ha recomendado. - Router 5Ghz o superior, preferiblemente usado solo para conectar PC con cable gigabit (categoría 5e o superior) y las PICO 4 a la banda de 5Ghz o superior, si la tuviera.
- Cable USB C, preferiblemente de 3 metros o más, si no queremos usar un router. No sería mala idea usar un cable retroalimentado, para evitar la pérdida de señal.
- Software de VR: Descargaríamos Steam con SteamVR y Oculus PC Quest, en caso de que usemos Virtual Desktop.
Opciones disponibles para conectar PICO 4 al PC:
La conexión con el PC se puede realizar de dos formas. Las cuales tienen sus pros y sus contras:
- PICO Streaming Assistant:
- A favor: Es gratuito y permite conectar al PC tanto con cable como por wifi. Recientemente han actualizado el programa y ampliado opciones de configuración.
- En contra: La nitidez, aún con esa actualización, no es todo lo buena que debería. Hay gente que incluso modificando archivos, no llega a liberar todo su potencial.
- Virtual Desktop:
- A favor: Dispone de entornos personalizados, podemos utilizar el escritorio del PC e incluso ejecutar juegos de la tienda de Oculus Rift, actualizándose con bastante frecuencia. También tiene un reproductor de video por red.
- En contra: Es de pago, y solo permite conexión wifi de forma oficial, aunque hay gente que trasteando ha comentado que se puede conseguir por cable, tanto USB como por ethernet.
- IMPORTANTE: La versión de Steam no es compatible con PICO 4 y además está descontinuada, deberéis comprarla en la tienda oficial de PICO.
Conectar PICO 4 al PC través de PICO Streaming Assistant.
Lo primero sería descargar el software de conexión para PC de su página oficial, después lo instalaremos y lo iniciaremos para poder conectar las gafas y acceder así al entorno de SteamVR.
Una configuración estándar que podríamos utilizar sería la siguiente (Se accede desde la rueda de ajustes, en la barra superior), pudiéndose variar en caso de que nuestro equipo sea más o menos potente:
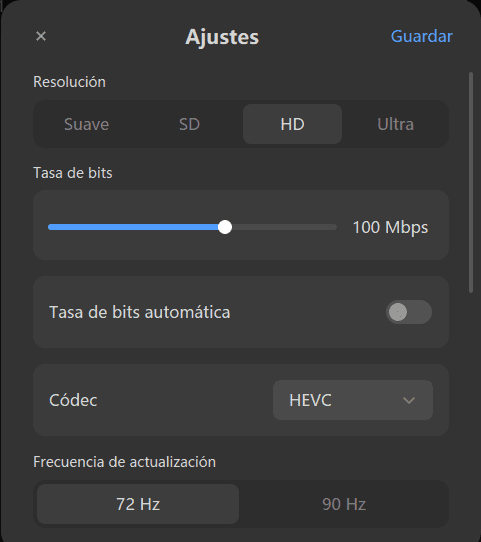
Una vez la configuración esté hecha y el software del PC en ejecución, iniciaremos el servidor desde la opción de cable si lo tenemos conectado al PC a través de USB, o wireless si lo hacemos de manera inalámbrica.
Desde el lado de la gafa, iríamos a biblioteca, y desde allí ejecutaríamos Streaming Assistant.
¡Y listo!
Conectar PICO 4 al PC través de Virtual Desktop:
Lo primero sería descargar el software de conexión para PC de su página oficial, después lo instalaremos y lo iniciaremos para poder conectar las gafas y acceder así al entorno personalizado y al escritorio de nuestro equipo. Al contrario que con Streaming Assistant, la mayoría de las opciones de conexión se modifican desde el mismo visor. Pero no te preocupes, la configuración que lleva por defecto ya nos permitiría jugar sin problemas.
IMPORTANTE: Para que podamos usarlo, deberemos meter el nombre de usuario de PICO 4 en el servidor del PC, aquí:
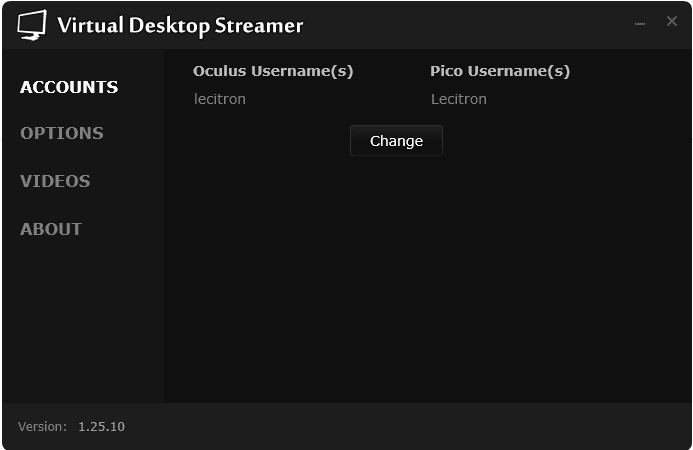
Desde el lado de las gafas, solamente deberemos acceder desde la biblioteca a la aplicación de Virtual Desktop, después de comprarla y descargarla. Conectaremos a nuestro ordenador y accederemos automáticamente al escritorio de nuestro PC.
Una vez ahí, pulsando el botón de menú, podemos acceder a la pestaña GAMES y ejecutar el juego que queramos, obligatorio desde allí si es de Oculus PC, si es de Steam, por otra parte, se puede ejecutar desde el escritorio o desde el entorno de SteamVR, que se puede acceder a través del botón situado en la parte inferior.
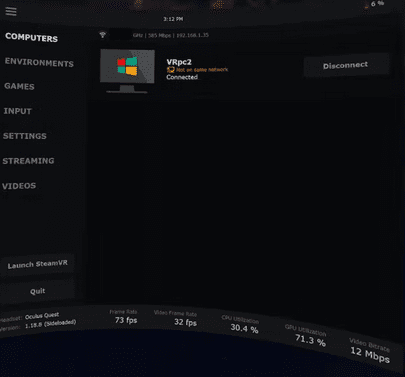
¡Y listo!
¿Te has quedado con ganas de saber más sobre Virtual Desktop?
Si te has quedado con ganas de ser un experto a la hora de conectar PICO 4 al PC usando Virtual Desktop, echa un vistazo al siguiente video, ¡nos vemos allí!
Desde que jugué por primera vez a Elite Dangerous en Realidad Virtual me enamoré de esta tecnología, su inmersión y la capacidad de hacerte ver las cosas desde otra perspectiva. Además de todo eso tengo un canal de Youtube y de vez en cuando juego desde mi Yate.
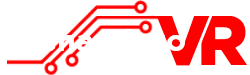


Relacionadas
Quest 2 y PICO 4 bajan de precio ¿Merecen la pena?
Lanzamientos Meta Quest 2 y PICO 4 – 4ª semana mayo
Como mantener modo desarrollador de tus Quest 2